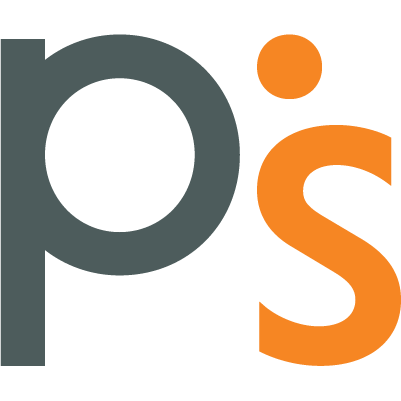Велика інструкція по Google Looker (Data Studio): огляд можливостей та інструкції з налаштування
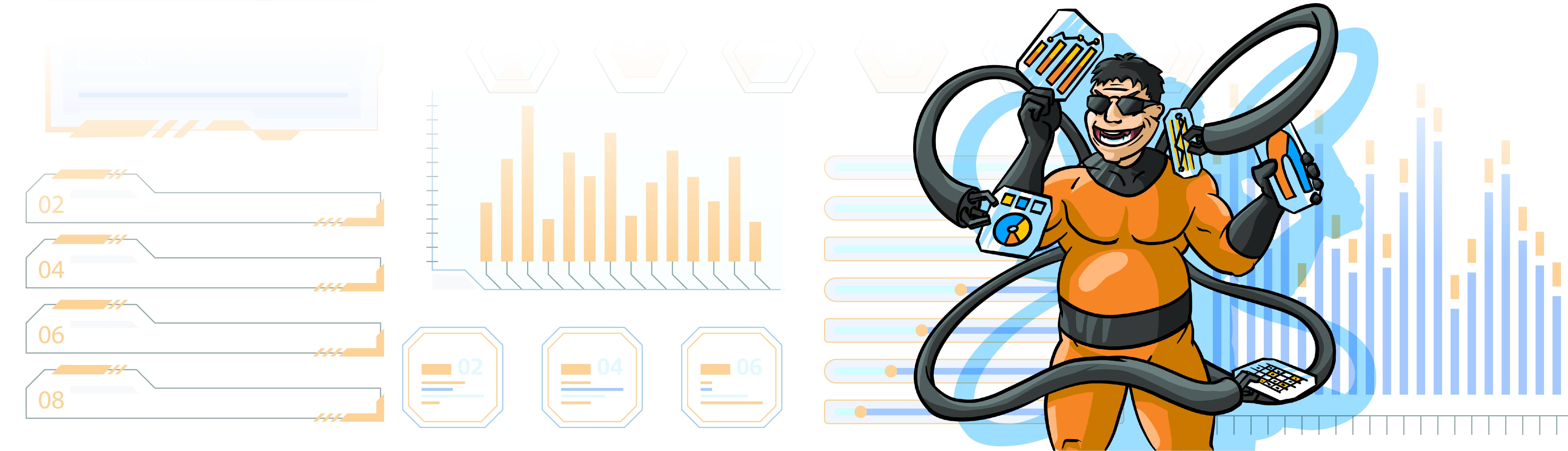
ЗМІСТ
Profit.Store

3006
Google Looker (раніше відомий як Data Studio) - це безкоштовний інструмент для аналізу та візуалізації даних. Цей сервіс не збирає метрики та параметри, але дозволяє легко і ефективно завантажувати їх з різних джерел. Google Looker Studio особливо корисний у сфері бізнесу і може бути використаний для великого спектру завдань, включаючи фінансовий аналіз, управління кадровими ресурсами, візуалізацію воронки продажів, аналіз ефективності маркетингу та аналіз результатів діяльності відділу.
Крім того, Google Looker (колишній Data Studio) дозволяє аналізувати різноманітні статистичні дані, і при цьому ви можете зручно імпортувати ці дані із різних джерел, включаючи Google Таблиці.
На сьогоднішній день Google Looker Studio має версію Pro, і її можна придбати за 9$.
Google Looker Studio Pro включає в себе:
- Конектори даних та імпорт файлів
- Вивчення даних та звітування
- Спільне використання звітів і джерел даних
- Керуйте та захищайте вміст Looker Studio за допомогою Google Cloud
- Діліться та співпрацюйте з робочими просторами Team
- Працюйте з даними в дорозі за допомогою мобільного додатку Looker Studio
- Аналізуйте швидше за допомогою швидких фільтрів і персональних посилань на звіти
- Отримуйте підтримку з існуючим пакетом хмарного обслуговування клієнтів
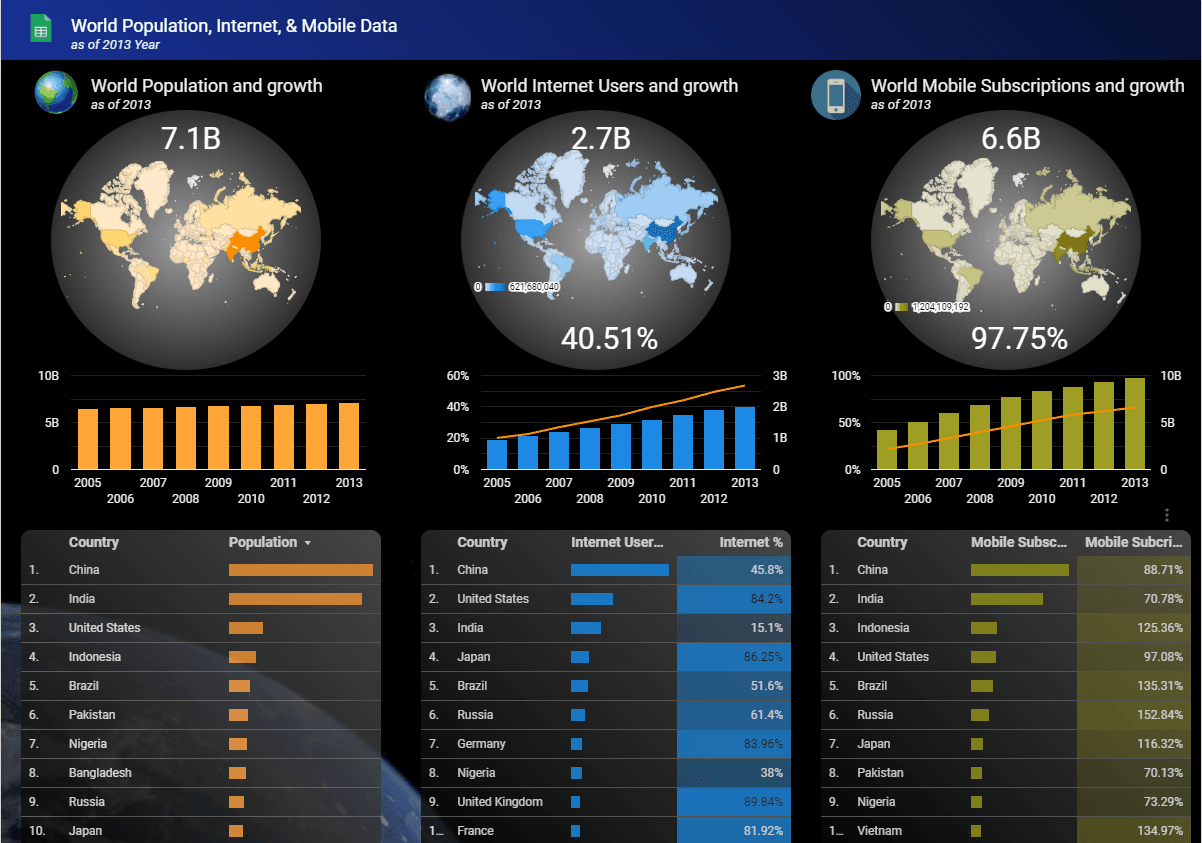
(Так, наприклад, виглядає візуалізація даних про населення планети, завантажених у Google Looker (колишній Data Studio) з Google Таблиць)
Незважаючи на широкий спектр можливих сфер застосування, Google Looker (колишній Data Studio) насправді є популярним інструментом, основною областю використання якого є маркетинг. Це можна визначити за різноманітними шаблонами звітів, що пропонуються, більшість з яких створено спеціально для маркетологів. Крім того, інструмент інтегрується з популярними джерелами даних, такими як Google Analytics, Google Ads, YouTube Analytics, Facebook і багатьма іншими. У такому контексті Google Looker виявляється надзвичайно корисним і потужним інструментом для оптимізації стратегій та вибору найкращих рішень у галузі інтернет-маркетингу.
Користь Google Looker (колишній Data Studio) для маркетологів
Маркетологи активно працюють з великою кількістю даних, які надходять з різних джерел, таких як системи веб-аналітики, рекламні платформи, соціальні мережі, сервіси колтрекінгу та CRM, ERP, LMS, CMS. Кожен з цих інструментів надає власні звіти та інтерфейси для аналізу. Однак, важко вести ефективну роботу, перемикаючись між різними платформами, і для отримання повного зображення потрібна єдина картинка, яка об'єднує всі ці дані.
Google Looker (колишній Data Studio) дає змогу об'єднати дані з різних джерел і звести все в один звіт.
Сценарії застосування "Гугл Лукер"
Google Looker (колишній Data Studio) застосовується для вирішення найрізноманітніших завдань у маркетингу.
Що дозволяє цей інструмент:
- Автоматизувати звітність перед клієнтами за платними каналами трафіку.
- Створити інтерактивні дашборди для оперативного контролю ситуації за рекламними кампаніями.
- Побудувати систему наскрізної аналітики.
- Створити загальну картину ефективності маркетингу і порівняти результати за різними каналами - від таргетованої та контекстної реклами до email- і контент-маркетингу.
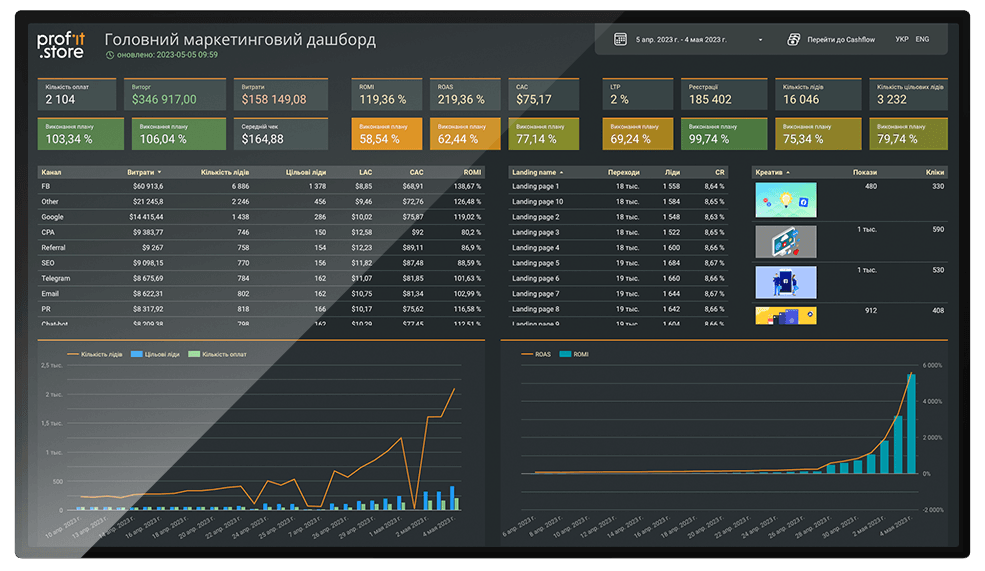
(Наприклад, ось такий звіт з електронної комерції Google Ads є в галереї шаблонів Google Looker (колишній Data Studio)
Початок роботи в Google Looker (колишній Data Studio)
Для створення свого першого звіту перейдіть на сайт "Студії даних", натисніть на кнопку "Use it for free" і увійдіть в систему, використовуючи свій обліковий запис Google.
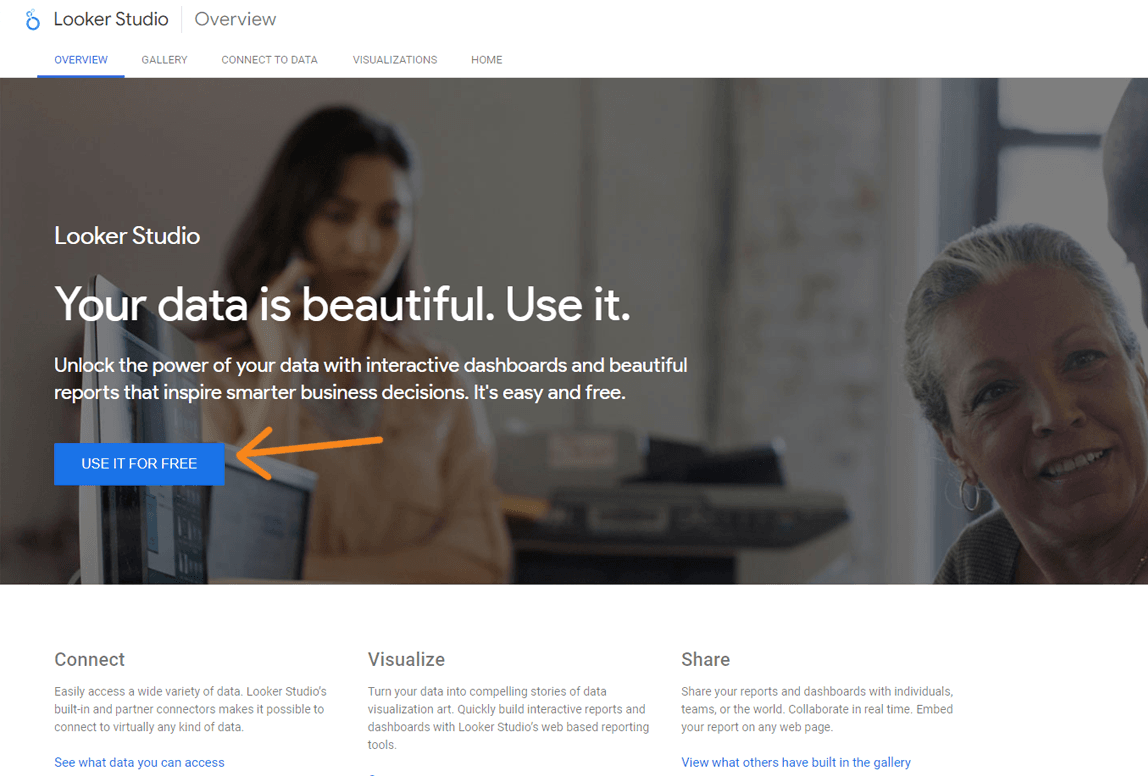
(Починаємо працювати в Google Looker (колишній Data Studio))
Важливо: в обліковому записі Google має бути доступ до потрібних джерел даних, інакше створити звіт не вийде.
Після авторизації ви потрапляєте в інтерфейс Google Looker (колишнього Data Studio), який складається з наступних компонентів:
- Верхнього меню з вкладками "Звіти", "Джерела даних", "Робоча область". На них відображатимуться відповідні інструменти, після їх створення.
- Бічного меню для перемикання між нещодавніми, доступними, власними та віддаленими інструментами - звітами, джерелами, областями.
- Кнопки "Створити" - за кліком відкривається меню для створення звіту, джерела даних і робочої області.
- Рядки для пошуку за файлами Google Looker (колишній Data Studio).
- Галереї шаблонів. За кліком на іконку зі стрілками вгору і вниз відкриється повний каталог.
- Посилання Templates у бічному меню - за кліком також відкривається галерея шаблонів.
- Списку інструментів. При першому вході це поле буде порожнім. Потім тут можна буде знайти звіти, джерела даних і робочі області.
- Групи елементів у правому верхньому куті. Зліва направо: довідка та уроки, налаштування облікового запису, перемикання між сервісами "Платформи для маркетингу" Google, управління акаунтом.
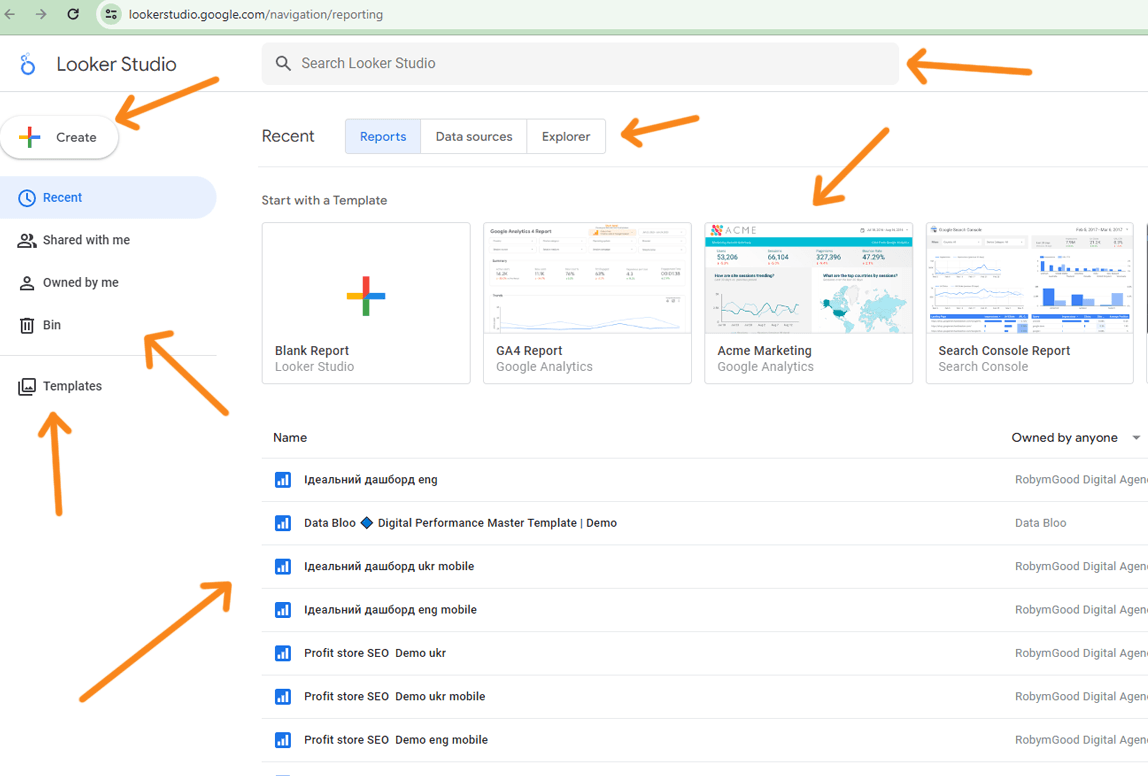
(За інтерфейсом Google Looker (колишній Data Studio) дуже схожий на Google Диск, тому тут має бути все інтуїтивно зрозуміло)
Почати роботу над звітом можна двома способами:
- клікнути по кнопці "Створити" → "Звіт";
- натиснути на порожній звіт у галереї шаблонів.
Якщо ви увійшли в "Гугл Лукер" з нового облікового запису, спершу доведеться його налаштувати і задати умови підписки на розсилки.
Вкажіть країну, назву компанії та прийміть умови обслуговування. Поле "Компанія" можна залишити порожнім.
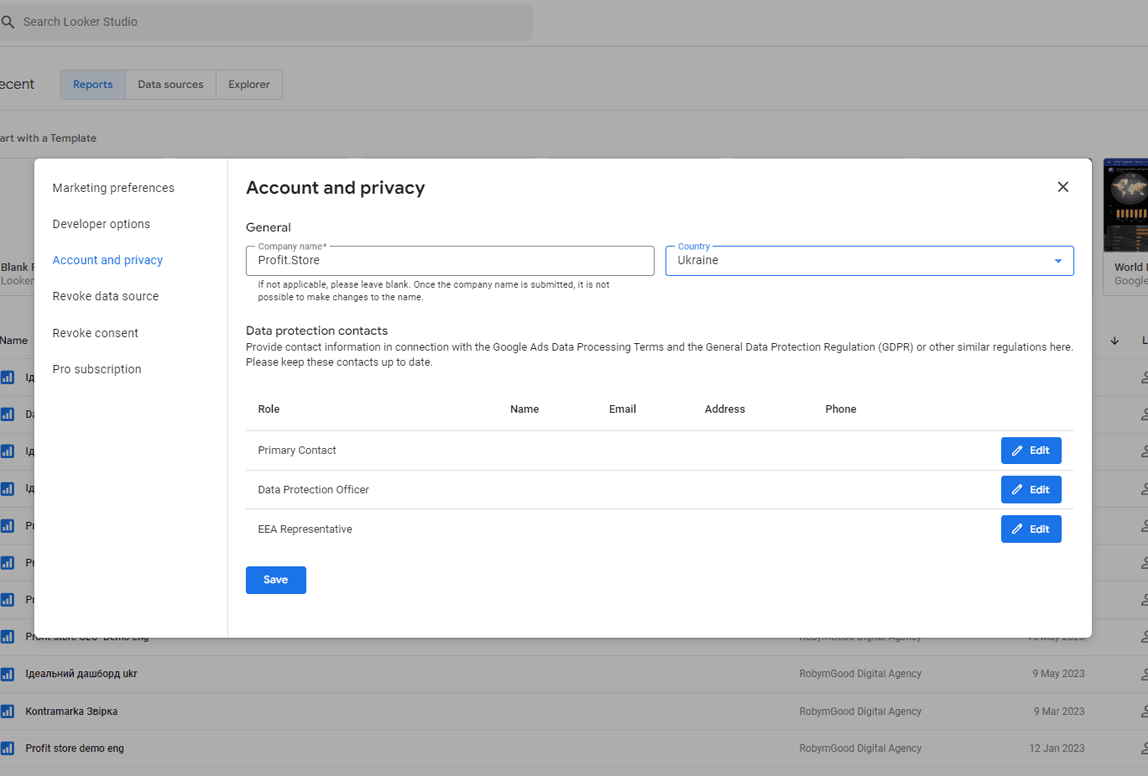
Позначте, які розсилки ви хочете отримувати від Google Looker (колишній Data Studio). Можна відмовитися від усіх розсилок.
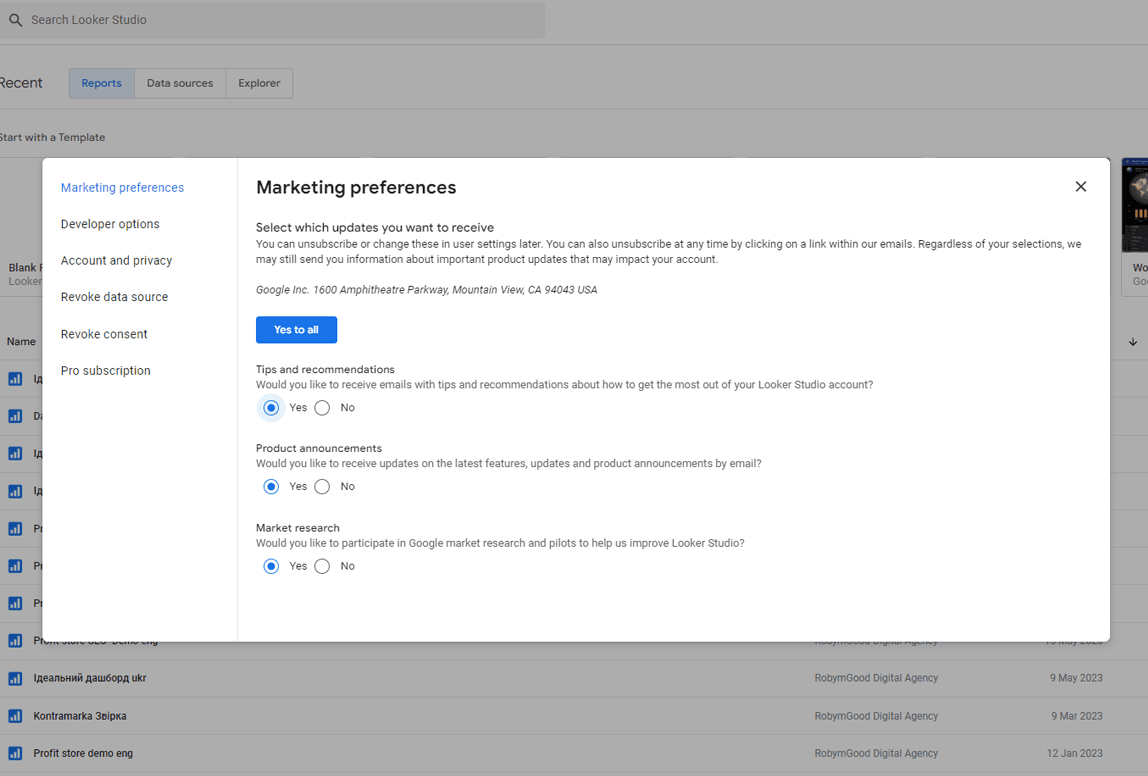
Після натискання кнопки "Створити звіт" і відкриття інтерфейсу редагування дашборда система запропонує вам підключити джерело даних. Це перший крок у процесі створення звіту і дозволяє вам вибрати джерело даних.
Після вибору джерела даних ви зможете налаштувати параметри підключення, вибрати необхідні таблиці або джерела даних і розпочати створення вашого звіту на основі цих даних.
Підключення джерел даних через конектори
Сервіси та системи, з яких ми отримуємо дані для наших звітів в Google Looker (колишній Data Studio), називаються джерелами даних. Цими джерелами можуть бути різні платформи, такі як Google Analytics, Google Ads, Facebook Ads та інші. Щоб забезпечити обмін даними між "Студією даних" та джерелами, використовуються спеціальні засоби, які називаються конекторами-скриптами.
У Google Looker (колишньому Data Studio) нараховується 471 конекторів для підключення різних джерел даних. З них 18 - це офіційні конектори від Google, які доступні абсолютно безкоштовно. Що стосується інших 453 конекторів, вони розроблені сторонніми розробниками і можуть мати умови використання, які передбачають певні витрати, зазвичай пов'язані з обсягом даних або функціональністю.
Це означає, що ви можете вибрати конектори, які найкраще підходять для вашого проєкту з урахуванням вартості та функціоналу.
Через безкоштовні конектори Google можна підключити:
- Google Analytics
- Google Ads
- Google Таблиці
- BigQuery
- Google Cloud SQL для MySQL
- Search Console
- YouTube Аналітика
- Інші сервіси Google
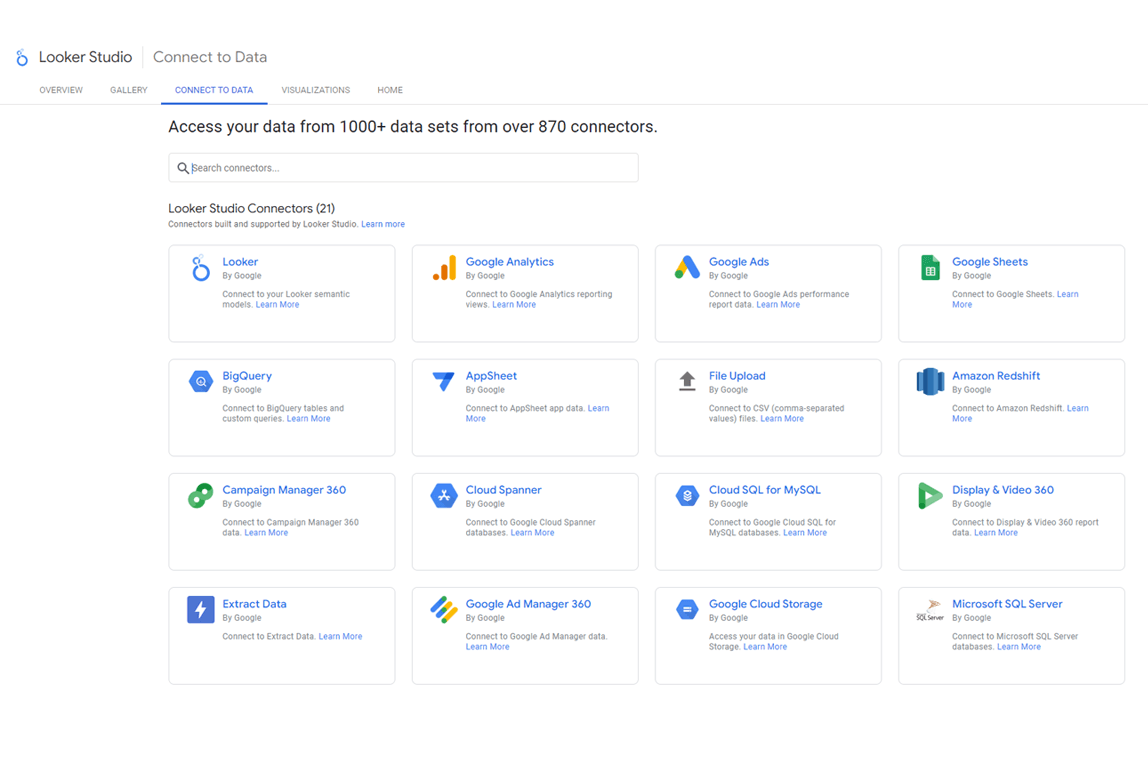
(Безкоштовні конектори Google Looker (колишній Data Studio))
Варіанти від сторонніх розробників:
- Elama
- Facebook Ads
- Airtable
- Asana
- Zoho CRM
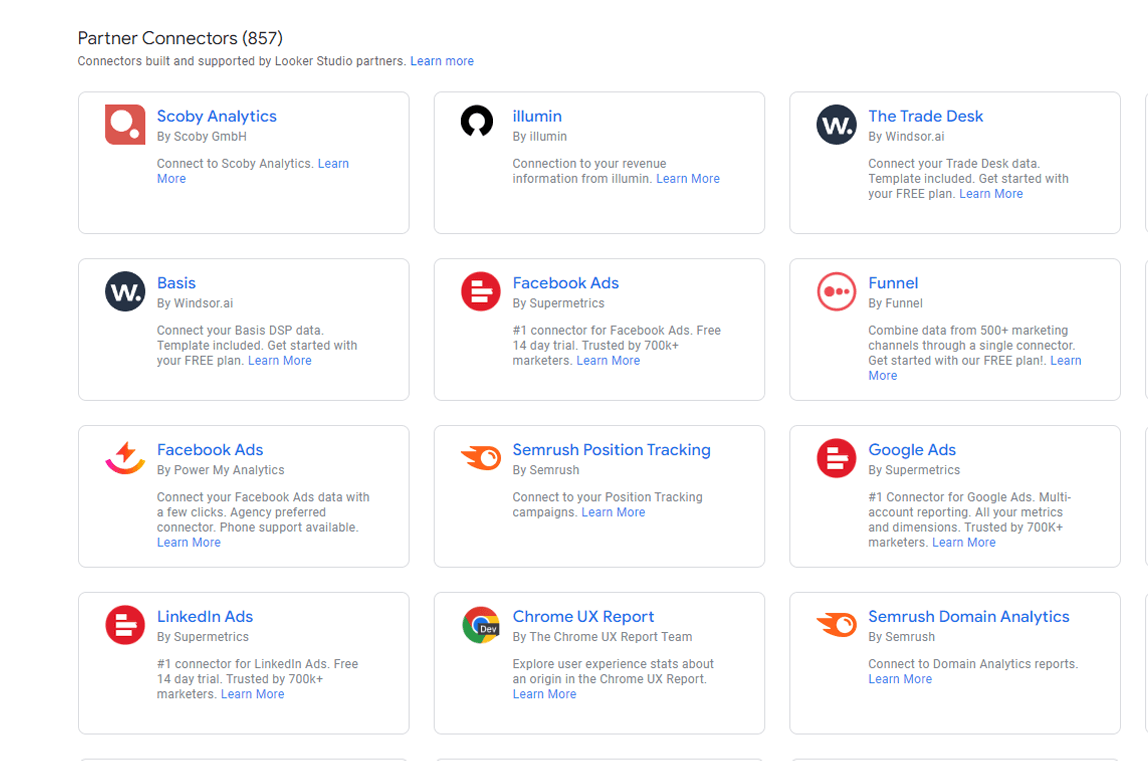
(Конектори Google Looker (колишній Data Studio) від сторонніх розробників)
Підключити джерело даних через конектор можна двома способами - під час створення звіту і з головної сторінки Google Looker (колишній Data Studio).
У першому випадку створюється новий звіт, і сервіс відразу пропонує підключити джерело.
У другому - на головній сторінці "Студії даних" потрібно натиснути на кнопку "Створити" і вибрати пункт "Джерело даних".
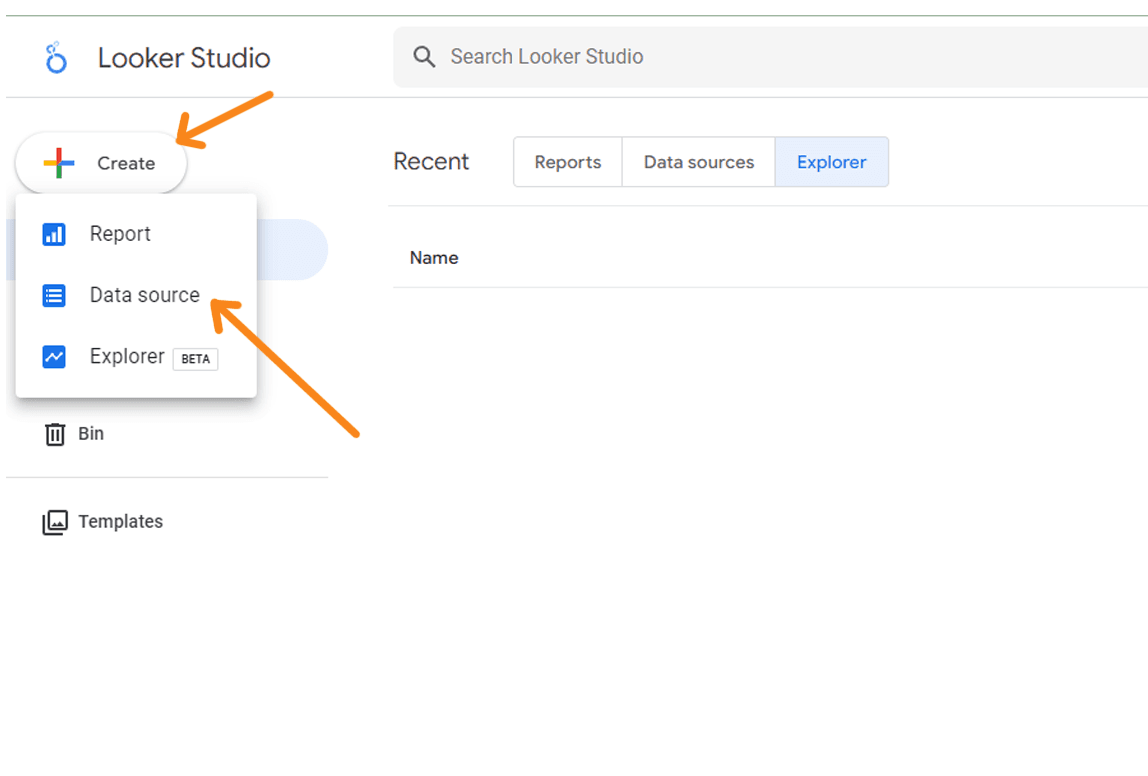
(За кліком відкриється каталог конекторів)
Процедура подальша ідентична. Виберіть в списку необхідний конектор та клікніть на нього. При розгляді цього процесу ми використовуватимемо Google Analytics як приклад. Під час першого з'єднання з конектором може виникнути потреба в авторизації.
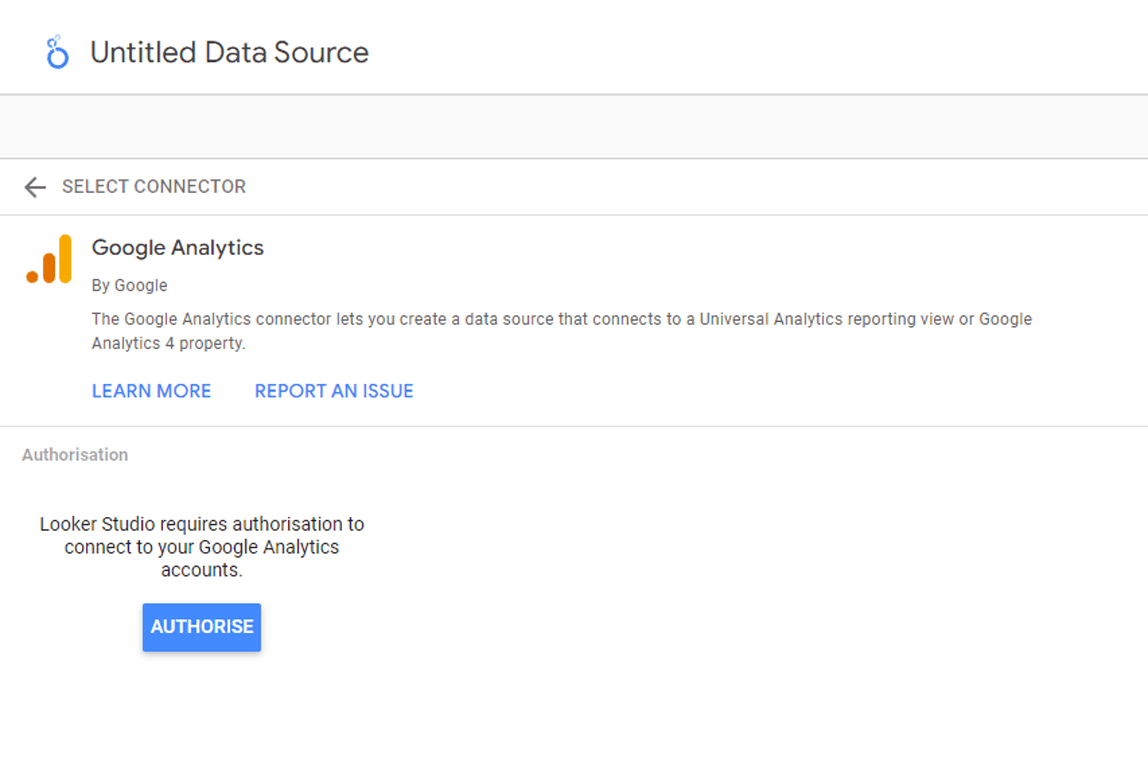
(Щоб пройти авторизацію, натискаємо "Дозволити" і рухаємося далі)
У налаштуваннях конектора Google Analytics потрібно вибрати акаунт, ресурс і подання. Для інших джерел процес може відрізнятися.
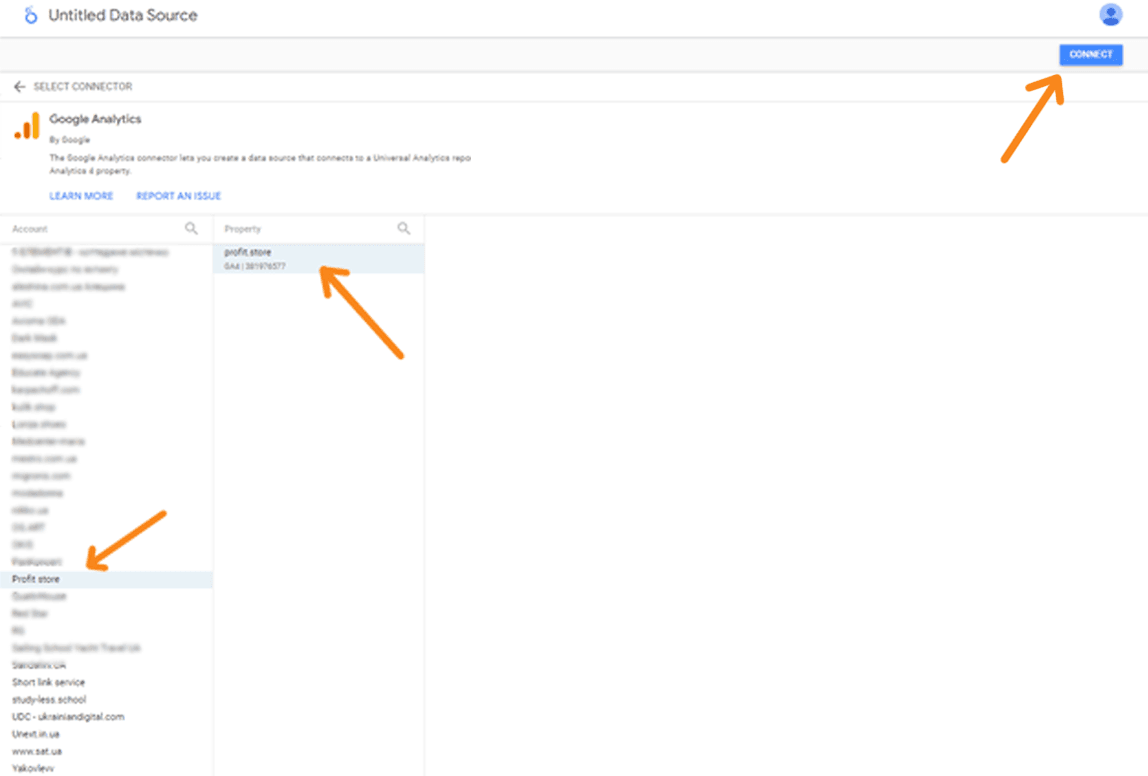
(Налаштовуємо джерело і натискаємо "Зв'язати")
На наступному етапі у нас є можливість налаштувати параметри та показники, які ми бажаємо включити в звіт. Для видалення непотрібних показників достатньо клікнути на три крапки поруч із назвою і обрати опцію "Приховати". Також на цьому етапі можна змінювати формат окремих полів, встановлюючи їх як текст, число, дату тощо, і додавати описи, якщо це необхідно.
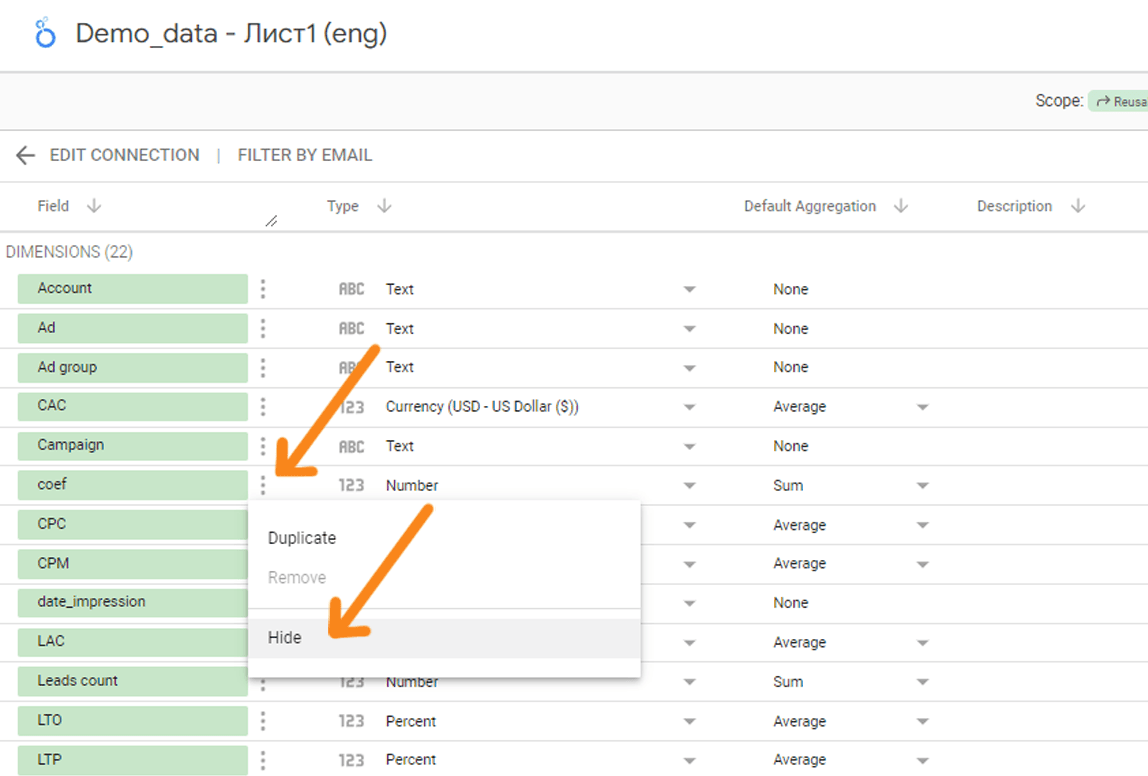
(На цьому етапі можна створити обчислювані поля, якщо нам потрібно розрахувати метрики, яких немає у вихідному звіті. Але ми йдемо далі і повернемося до них пізніше)
Після завершення налаштувань, перейдіть до "Створити звіт", розташованого у верхньому правому кутку. Після натискання цієї кнопки в новій вкладці відкриється порожній аркуш звіту, до якого вже підключено джерело даних.
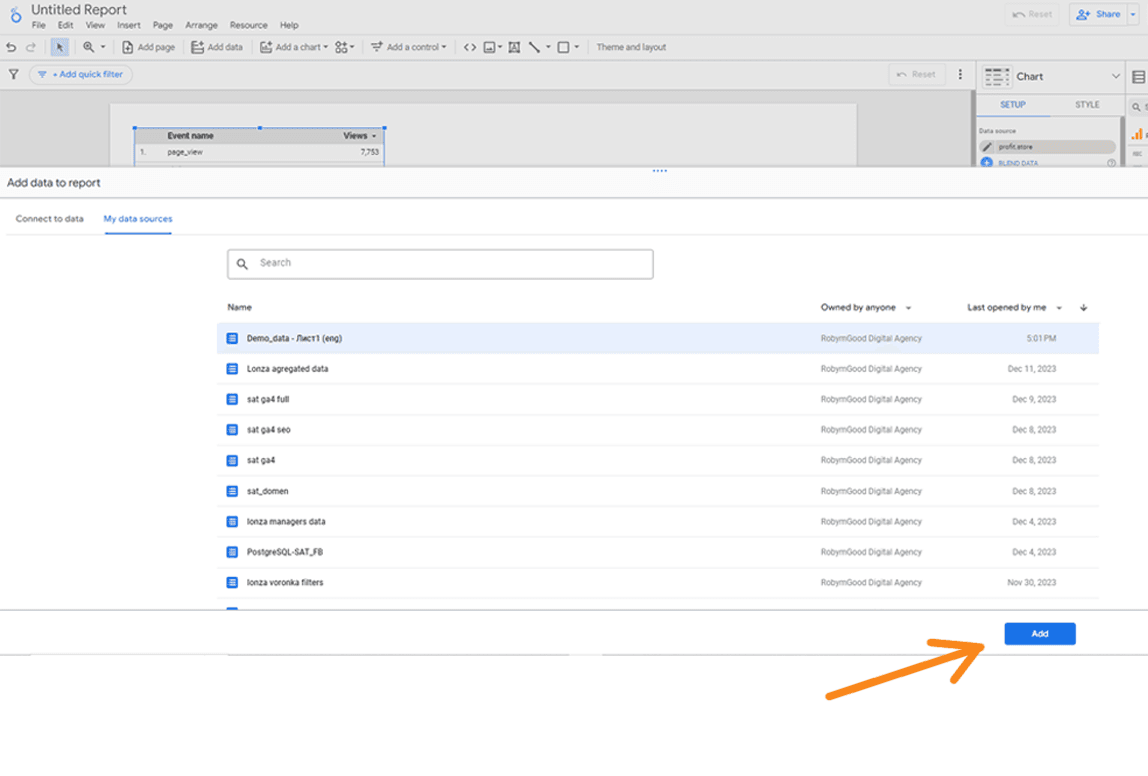
(Також може з'явитися діалогове вікно "Додавання даних до звіту" - натискаємо "Додати до звіту" і переходимо до редагування)
Ви зможете підключити нове джерело даних до вже створеного звіту. Для цього натисніть "Додати дані" на панелі інструментів і слідуйте вищеописаному алгоритму.
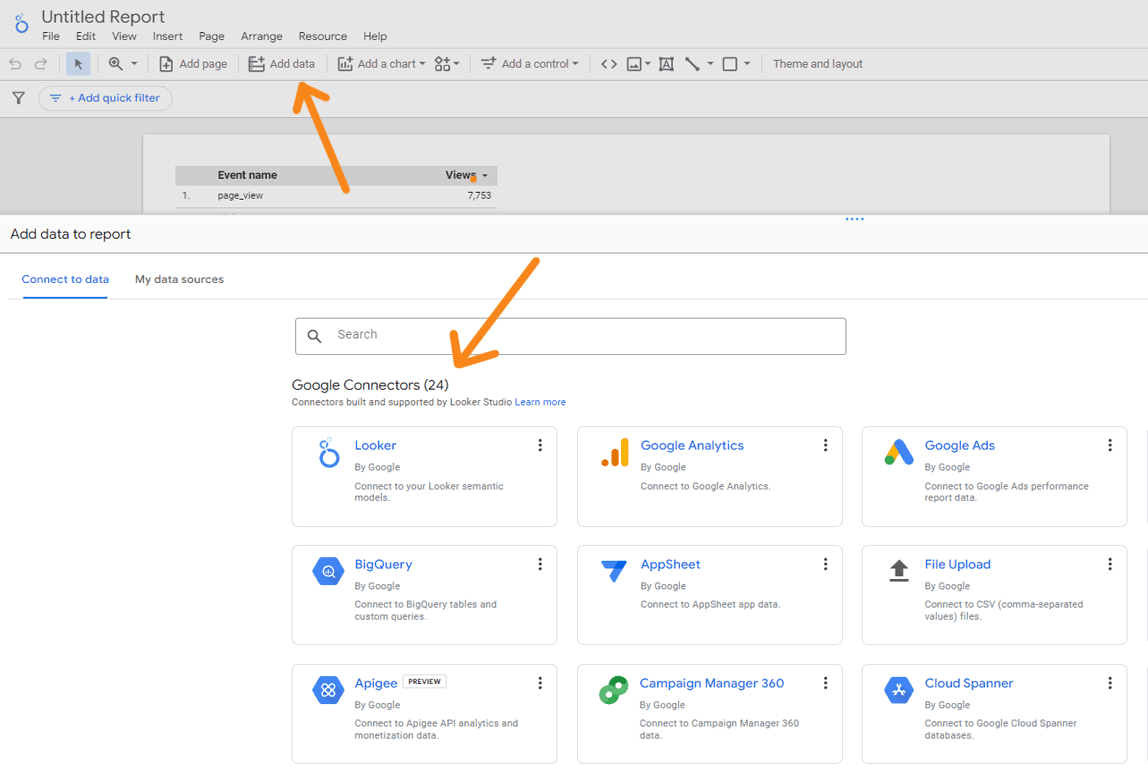
(Так само до звіту додаються третє і наступні джерела даних)
Крім можливості підключити вже наявні конектори, у Google Looker (колишній Data Studio) також існує можливість створити власний скрипт із відкритим кодом. Це функція призначена переважно для досвідчених користувачів, які потребують реалізувати складні рішення, для яких не існують наявних конекторів. Проте для більшості маркетингових звітів конекторів із каталогу вже буде достатньо, тому ми не будемо докладніше глибше вдаватися в цей аспект. Проте, якщо вас цікавить ця можливість, ви можете ознайомитися з інструкціями Google Looker (колишній Data Studio), щоб дізнатися більше про створення власних скриптів і роботу з ними.
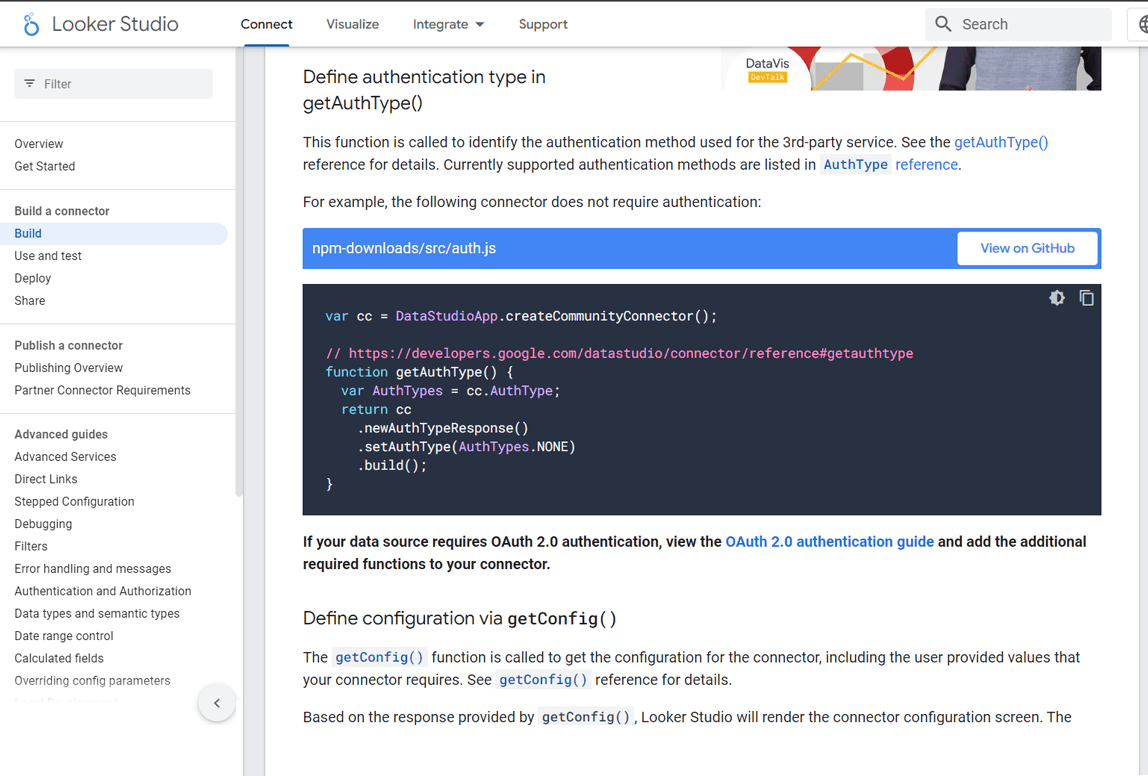
(Для створення власного конектора потрібні знання та навички роботи з кодом)
Робота з елементами звіту
Усі сутності у звіті Google Looker (колишній Data Studio) поділяються на три групи:
- елементи візуалізації;
- елементи управління;
- елементи оформлення.
Розглянемо роботу з кожною з них докладніше.
Робота з діаграмами та таблицями
Загалом в арсеналі Google Looker (колишній Data Studio) 14 типів елементів візуалізації даних:
- таблиця;
- карта показників;
- часові ряди;
- гістограма;
- секторні діаграми;
- Google Карти;
- картодіограма;
- лінійні графіки;
- площинні діаграми;
- точкова діаграма;
- зведена таблиця;
- маркована діаграма;
- деревоподібна карта;
- sankey;
- лічільник;
- каскади.
Практично у кожного типу є кілька різновидів. У гістограми їх 6.
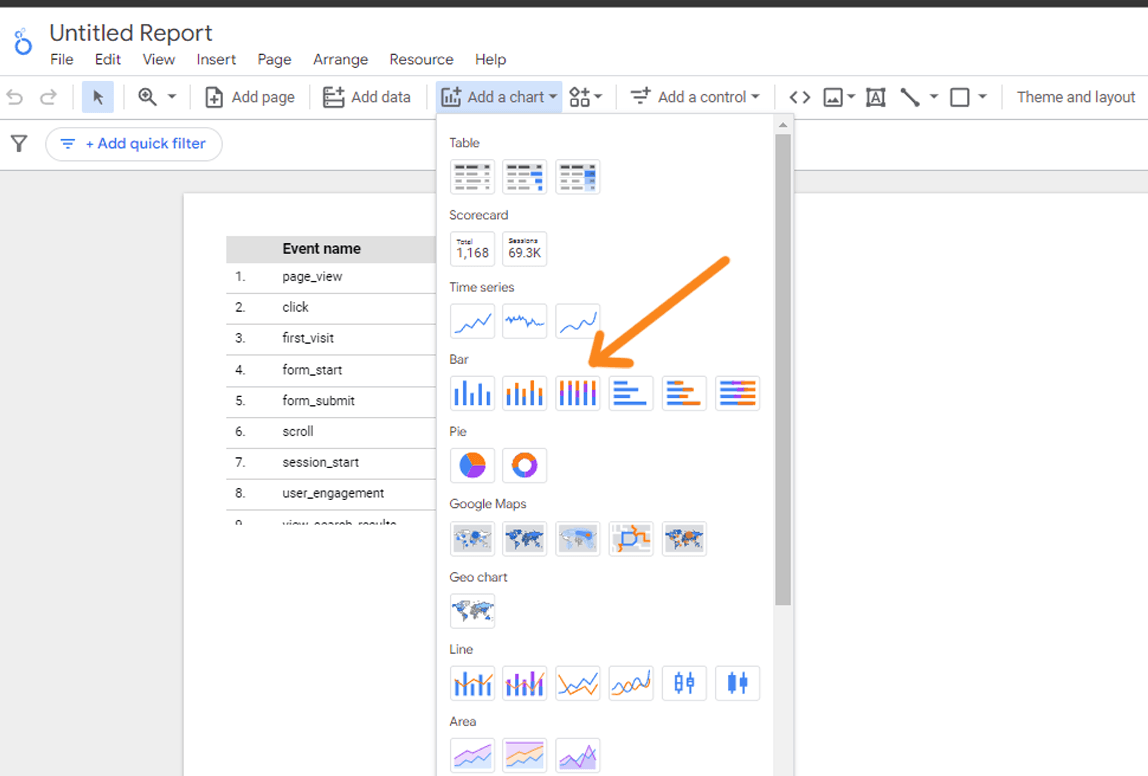
Вибір елемента візуалізації залежить від характеру даних та мети аналізу. Якщо вам потрібно проаналізувати числові показники за одним параметром, найкращим рішенням може бути використання таблиці. Це особливо корисно, наприклад, при аналізі рекламних кампаній або каналів, де важливо порівняти показники, такі як покази, кліки, CTR, CPC та конверсії. Однак, для покращення наочності інформації, ви також можете розглянути можливість використання інших типів візуалізації, наприклад, таблиці зі стовпчиками або теплової карти в Google Looker (колишнього Data Studio).
Лінійний графік є відмінним інструментом для візуалізації та відстеження змін одного-двох показників у динаміці. Зазвичай на осі X вказують дати, такі як дні, місяці, тижні або роки, залежно від рівня деталізації, необхідного для аналізу.
Кругова діаграма є ефективним засобом візуалізації одного показника у розрізі окремого параметра. Наприклад, вона дозволяє ілюструвати такі дані, як трафік від різних джерел, передплатники в соцмережах у розрізі міст, кліки, ліди або коефіцієнт конверсії в залежності від статі та віку користувачів.
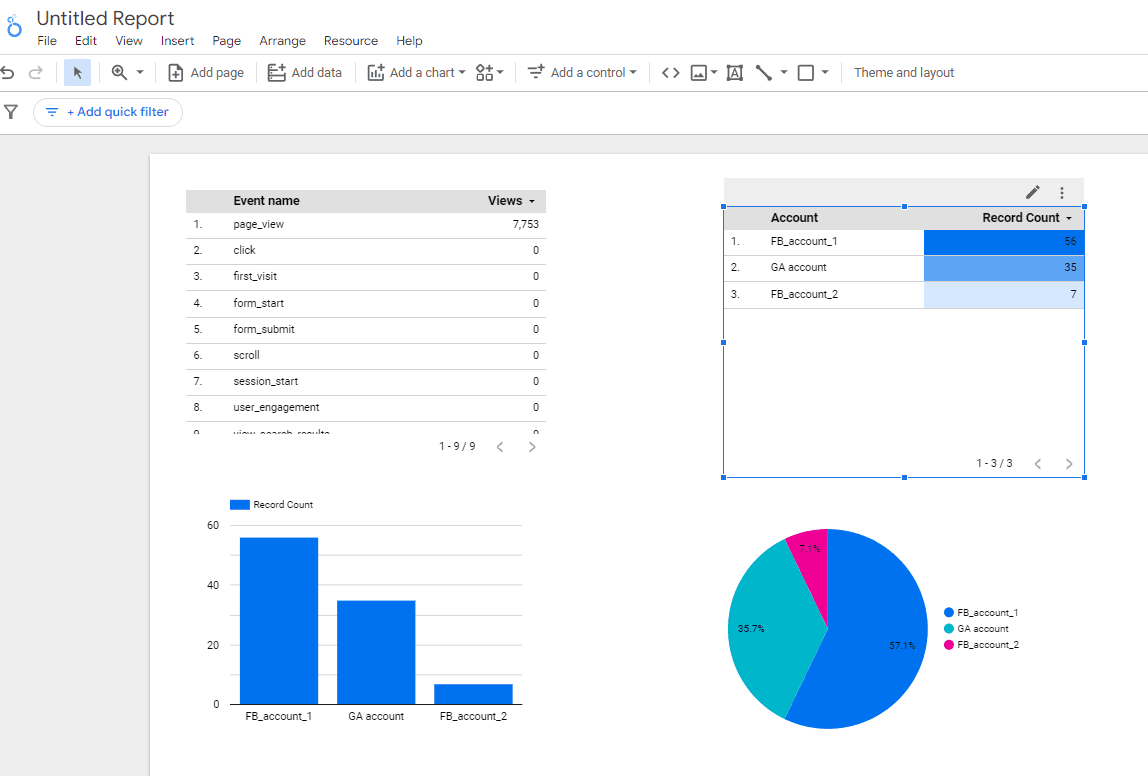
(Звичайна таблиця, таблиця з тепловою картою, лінійна діаграма динамічних рядів і кругова діаграма в Google Looker (колишній Data Studio))
Додаємо графіки та діаграми
Усі елементи візуалізації в "Гугл Лукер" вставляються однаково - через кнопку "Додати діаграму" на панелі інструментів.
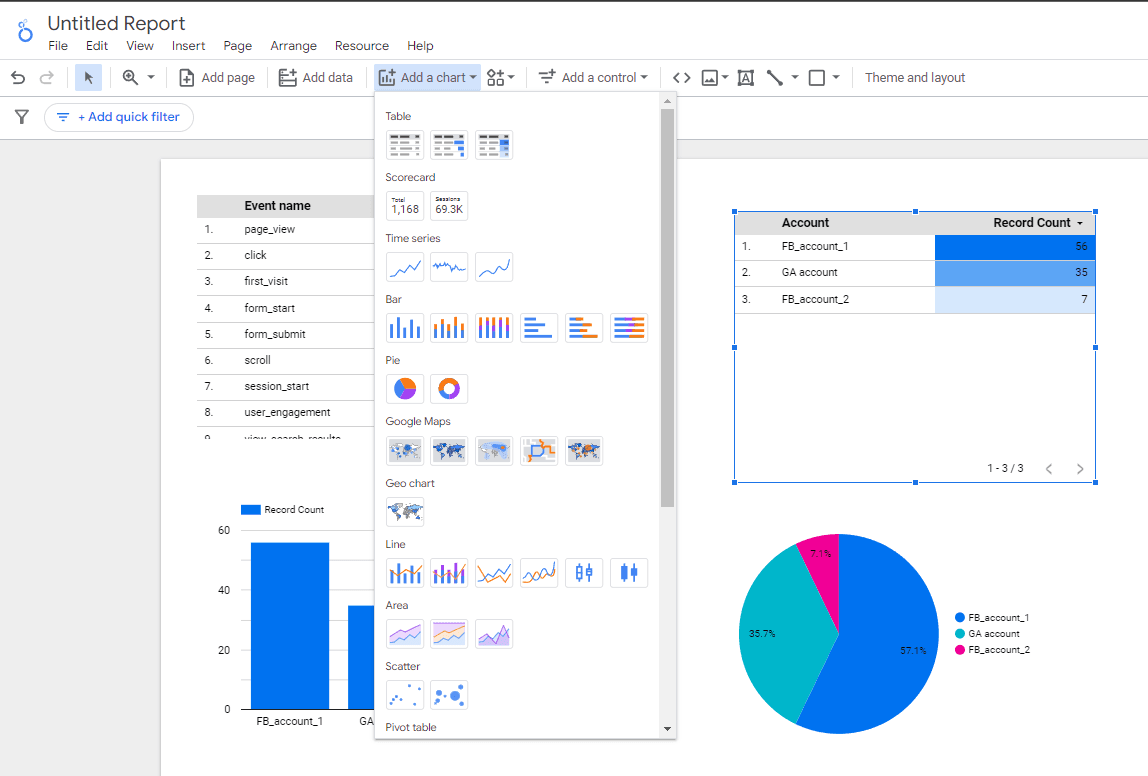
(Вибираємо елемент із випадаючого списку)
Після того як ви вибрали необхідний графік, використовуючи ліву кнопку миші, можна вставити його на аркуш звіту у відповідному місці. Після цього ви маєте можливість перетягувати графік, розтягувати для зміни розміру та скопіювати, включаючи можливість розміщення на інших сторінках звіту. Клікнувши правою кнопкою миші по елементу графіка, ви можете виконувати такі дії, як переміщення вперед/назад, переміщення на рівень звіту, вирізання, копіювання, видалення тощо.
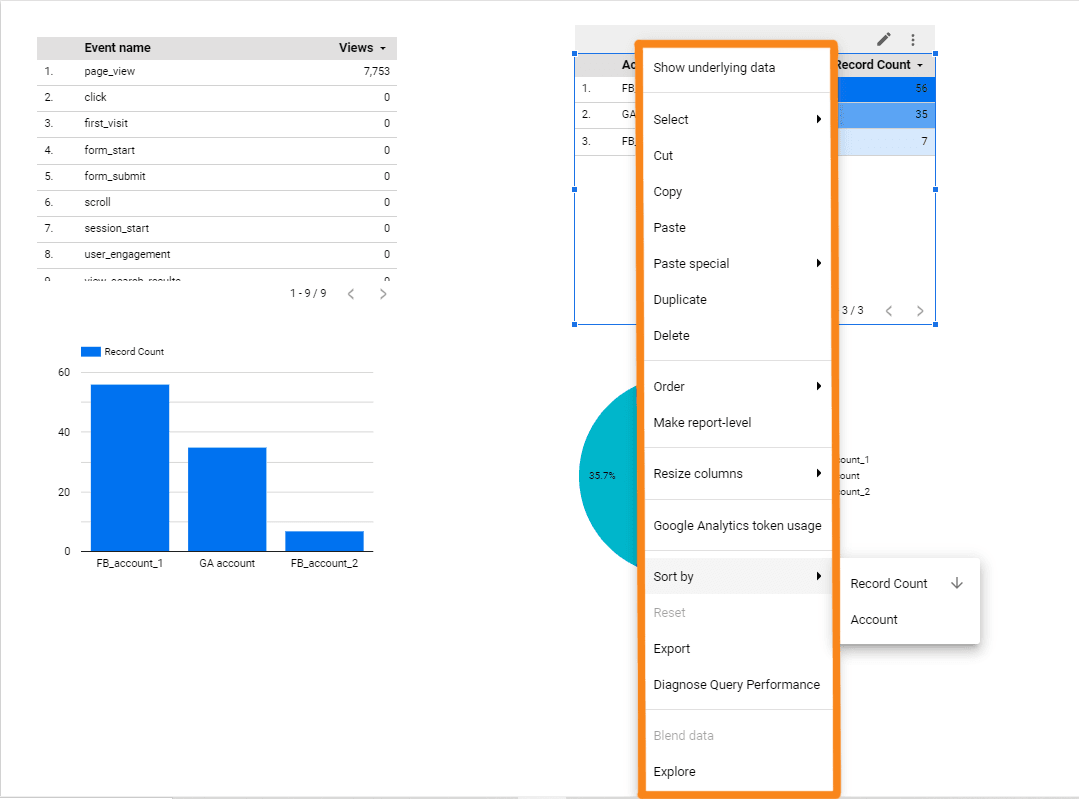
(Доступні дії з таблицею)
Якщо ви помилились і додали неправильний елемент, вам не потрібно відразу його видаляти. Ви можете змінити тип графіка, натиснувши на стрілку вниз поруч із назвою графіка у правій панелі. Після цього відкриється список доступних елементів.
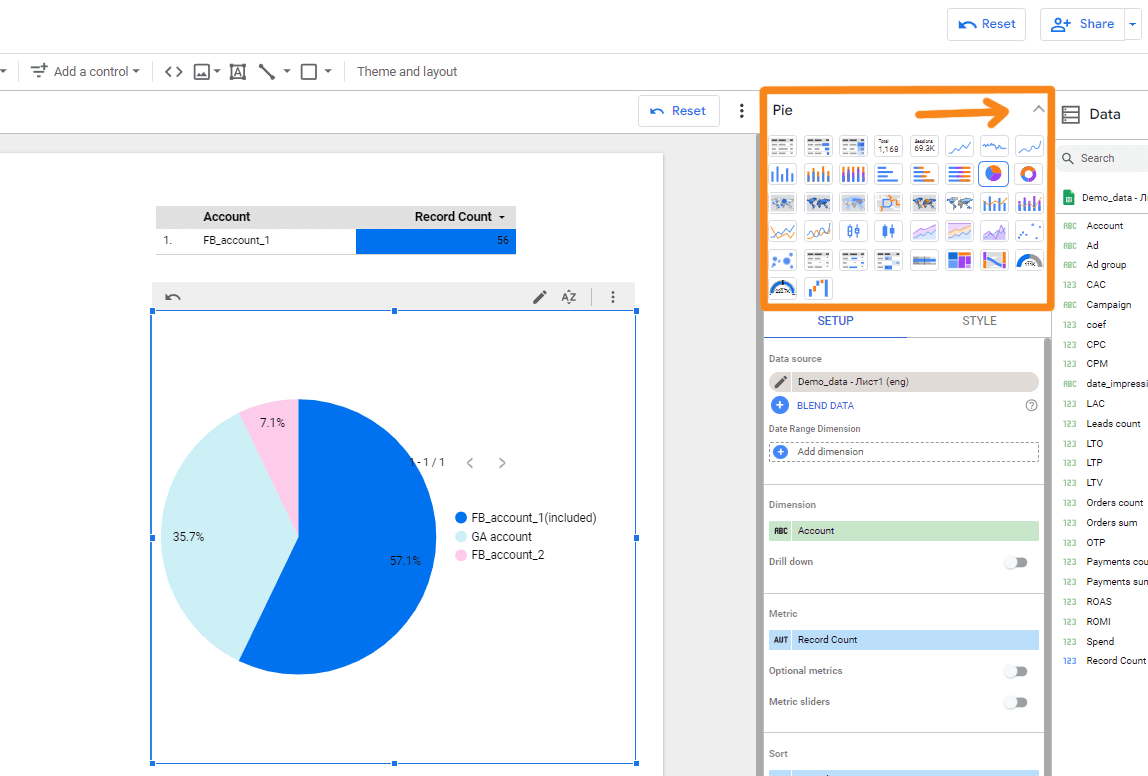
(Вибираємо потрібний і переходимо до налаштувань)
Робота зі сторонніми візуалізаціями
Додатково до вбудованих графіків у Google Looker (колишнього Data Studio), ви також можете використовувати сторонні візуалізації, створені розробниками. Ці сторонні графіки можна додати через меню "Сторонні візуалізації та компоненти", яке знаходиться праворуч від пункту "Додати діаграму". Для перегляду всіх доступних сторонніх візуалізацій, просто клікніть на цей пункт і натисніть "Ще".
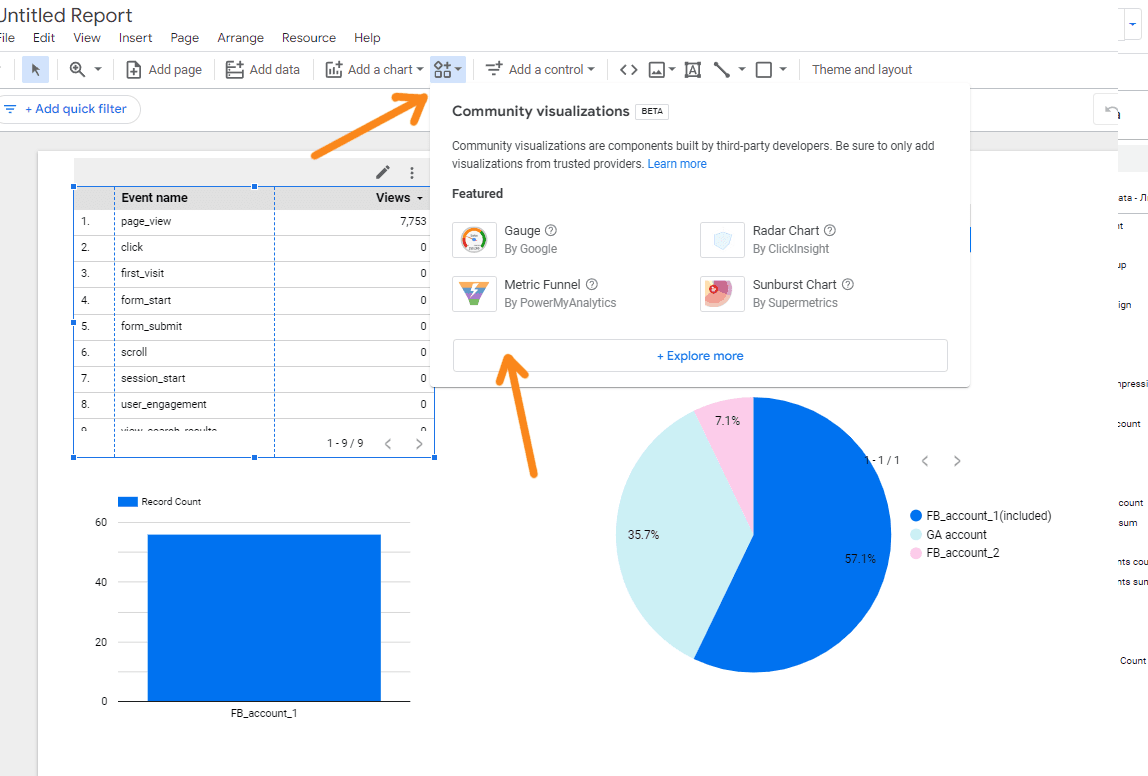
(Відкриваємо каталог сторонніх візуалізацій у Google Looker (колишній Data Studio))
Для перегляду доступних сторонніх візуалізацій ви можете клікнути на пункт меню "Сторонні візуалізації та компоненти" і відкрити список. Після цього, для використання будь-якої сторонньої візуалізації, може знадобитися надати дозвіл. Щоб подивитися, який вигляд має елемент, клікніть на три точки на картці та виберіть "Детальніше".
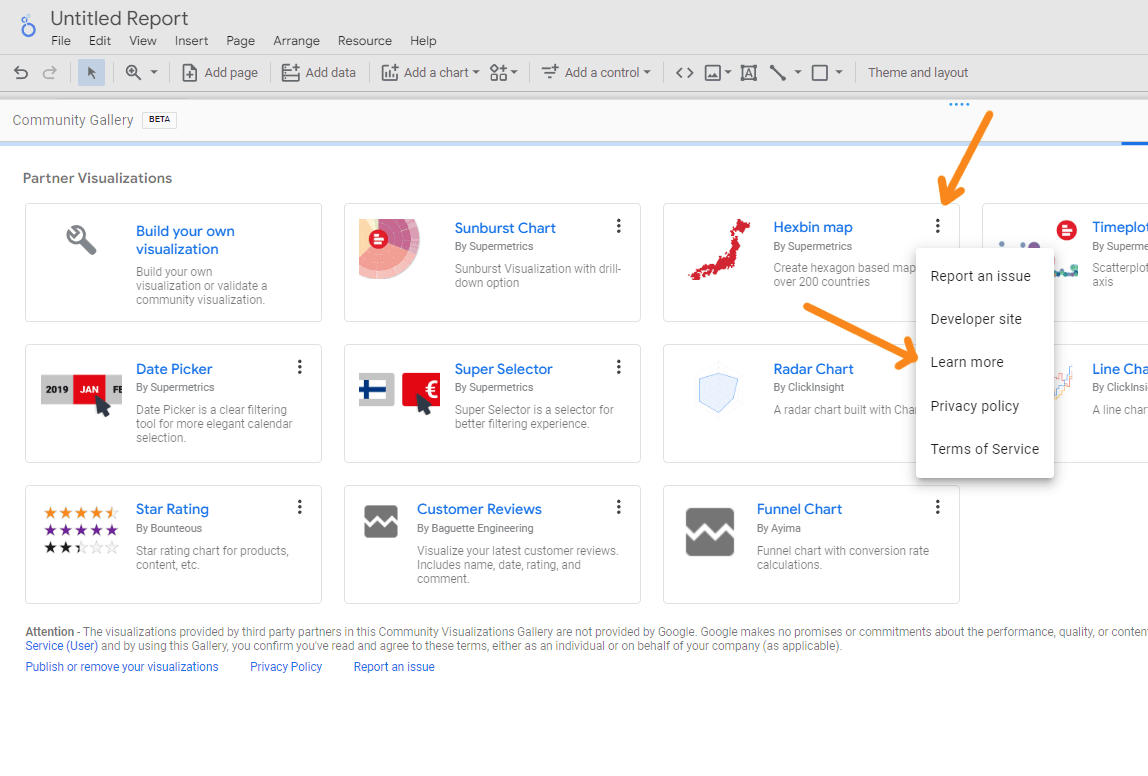
(Щоб повернутися до звіту, натисніть "Закрити" у правому верхньому куті)
Налаштовуємо відображення даних у Google Looker (колишній Data Studio)
Після додавання таблиці або графіка у звіт, потрібно його налаштувати. На вкладці "Дані" правої панелі вказуємо:
- Джерело даних - актуально, якщо їх кілька. Єдине джерело даних вказано за замовчуванням.
- Параметр аналізу даних: дата, сторінка сайту, рекламна кампанія, джерело або канал трафіку тощо.
- Показник - одна або кілька метрик, які потрібно відобразити: нові користувачі, сеанси, показник відмов, ціна кліка тощо.
- Сортування - за яким показником потрібно відсортувати дані.
Якщо у вашому звіті використовується кілька джерел даних, ви можете додавати дані з різних джерел на один аркуш, щоб отримати більш об'єктивний аналіз. Наприклад, це може включати порівняння даних з Google Analytics на одному аркуші, або створення зведення, яке відображає кількість лідів із різних каналів і джерел трафіку.
Це необхідний мінімум для створення зрозумілого та інформативного графіка.
Інші параметри можуть змінюватися в залежності від конкретного об'єкта. Наприклад, для таблиці це може включати в себе:
- Кількість рядків на сторінці.
- Рядок з підсумковими значеннями.
- Діапазони дат за замовчуванням і для порівняння.
- Додаткові показники та сортування.
- Повзунки для налаштування показників.
Остання опція дозволяє вам активувати інтерактивний елемент, який дозволяє в режимі перегляду фільтрувати рядки таблиці, вибираючи ті, які відповідають певним критеріям, наприклад, певному діапазону значень показників.
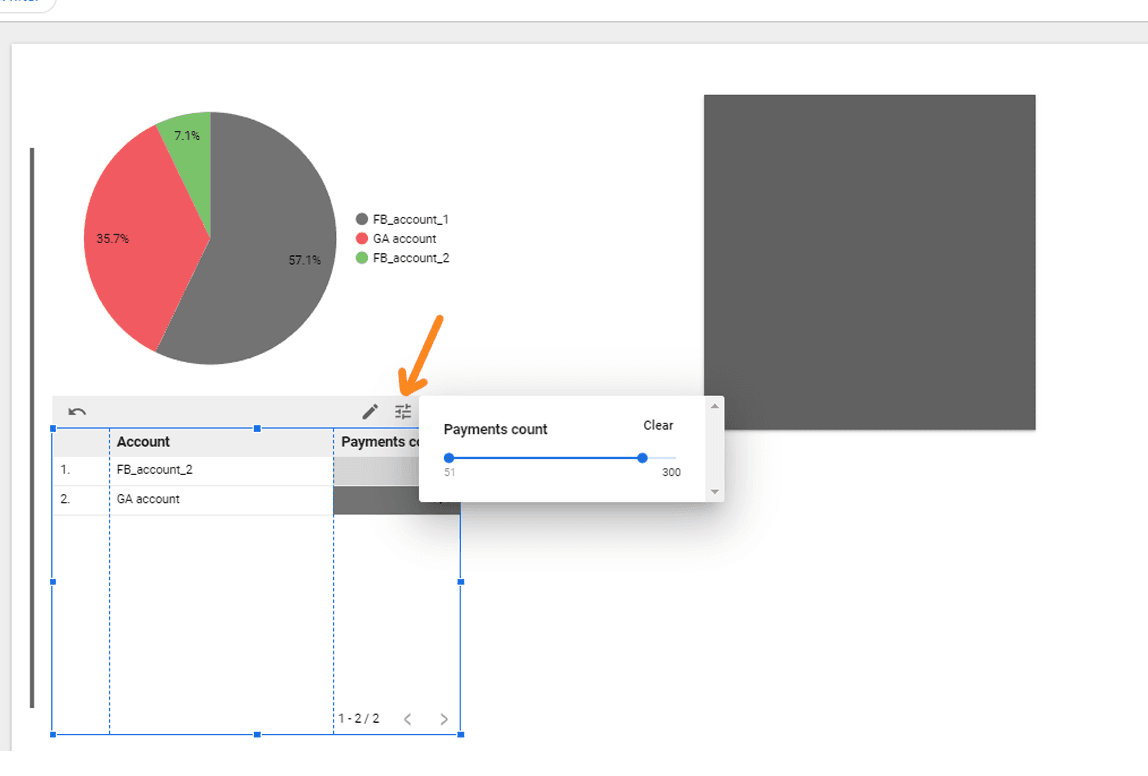
(Так виглядають повзунки показника в режимі перегляду)
Приклади налаштувань для інших елементів:
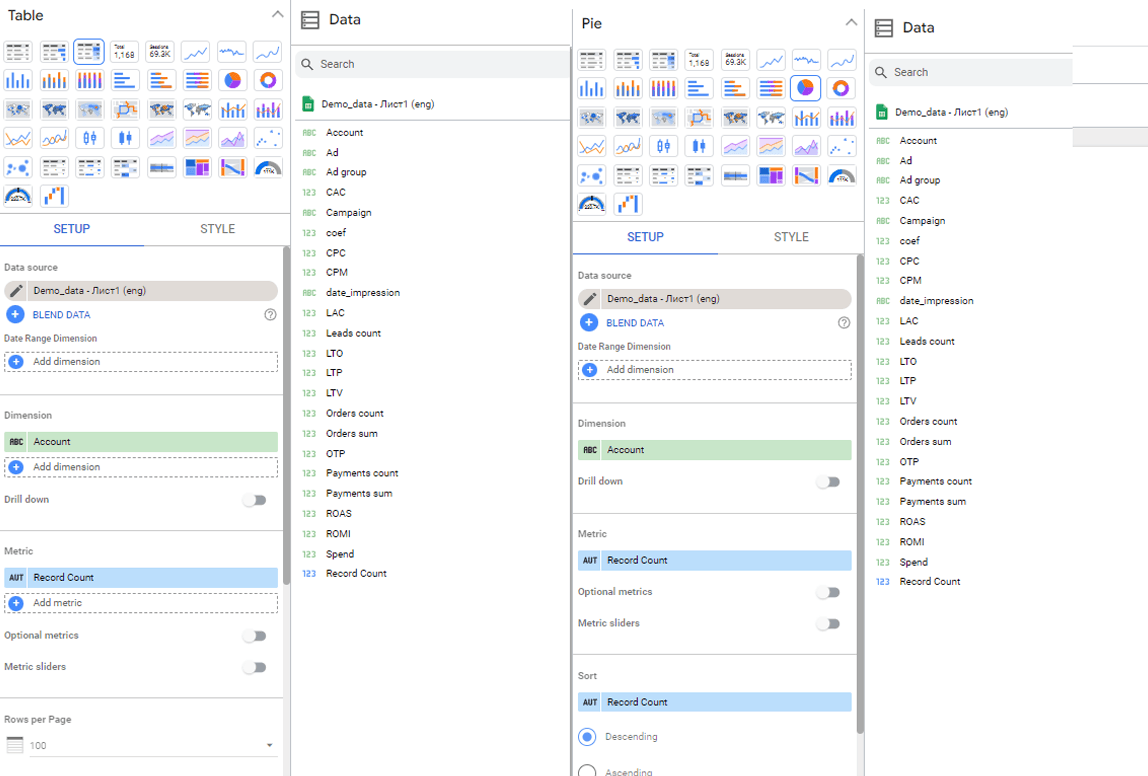
(Налаштування відображення даних для зведеної таблиці, зведення, Google Карти та діаграми з областями)
Створення фільтрів для таблиць і графіків
Для будь-якого елемента візуалізації даних у Google Looker (раніше відомому як Data Studio), можна налаштувати фільтр. Ця опція стає корисною, коли ми бажаємо аналізувати графік лише з обмеженою кількістю даних, відібраних за певним критерієм. Наприклад, ми можемо створити таблицю для відображення показників по сторінках блогу та подати інформацію лише про трафік, що приходить з пошукових систем. Або відфільтрувати дані, щоб показати інформацію тільки про рекламні кампанії, в яких не було досягнуто конверсій.
Для створення такої фільтрації слід виконати наступні кроки:
- Клацніть "Додати фільтр" у налаштуваннях потрібного елемента на вкладці "Дані" в Google Looker.
- Якщо ви раніше створювали фільтри в цьому звіті, то на панелі з'явиться список фільтрів. Щоб додати новий фільтр, клікніть "Створити фільтр" внизу панелі.
- Якщо це ваша перша спроба створити фільтр, то відразу відкриється інтерфейс для налаштування фільтра.
- У цьому інтерфейсі вкажіть назву фільтра і виберіть джерело даних, якщо їх у вас декілька.
Після встановлення цих параметрів ви зможете налаштувати конкретні умови фільтрації, відповідно до яких дані будуть відображатися на вашій візуалізації.
Задаємо умову:
- Вибираємо включити або виключити у звіт дані за заданою умовою.
- Знаходимо в списку параметр/показник, за яким будемо фільтрувати дані.
- Задаємо умову: "Дорівнює", "Починається з", "Містить" тощо.
- Вводимо значення, за якого буде спрацьовувати фільтр.
- Зберігаємо зміни й одразу бачимо результати застосування фільтра у звіті.
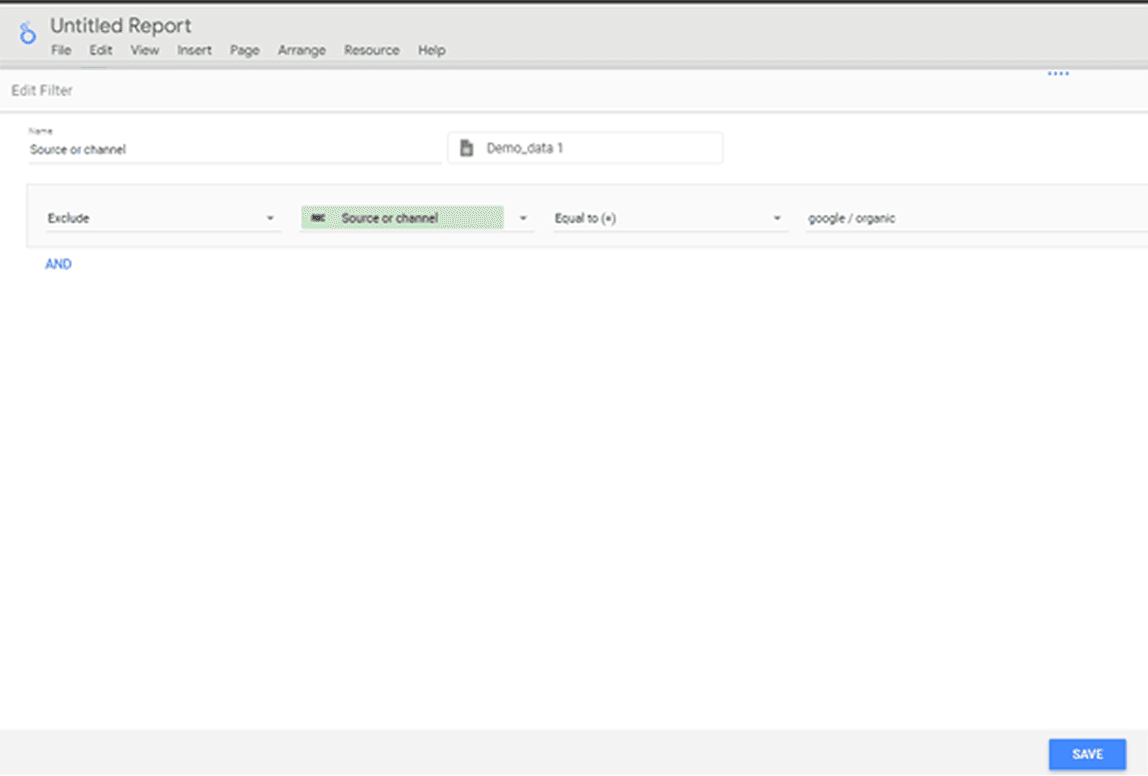
(Приклад налаштування фільтра для таблиці в Google Looker (колишній Data Studio))
Якщо потрібно змінити або видалити фільтри, відкрийте меню "Ресурс" → "Налаштувати фільтри".
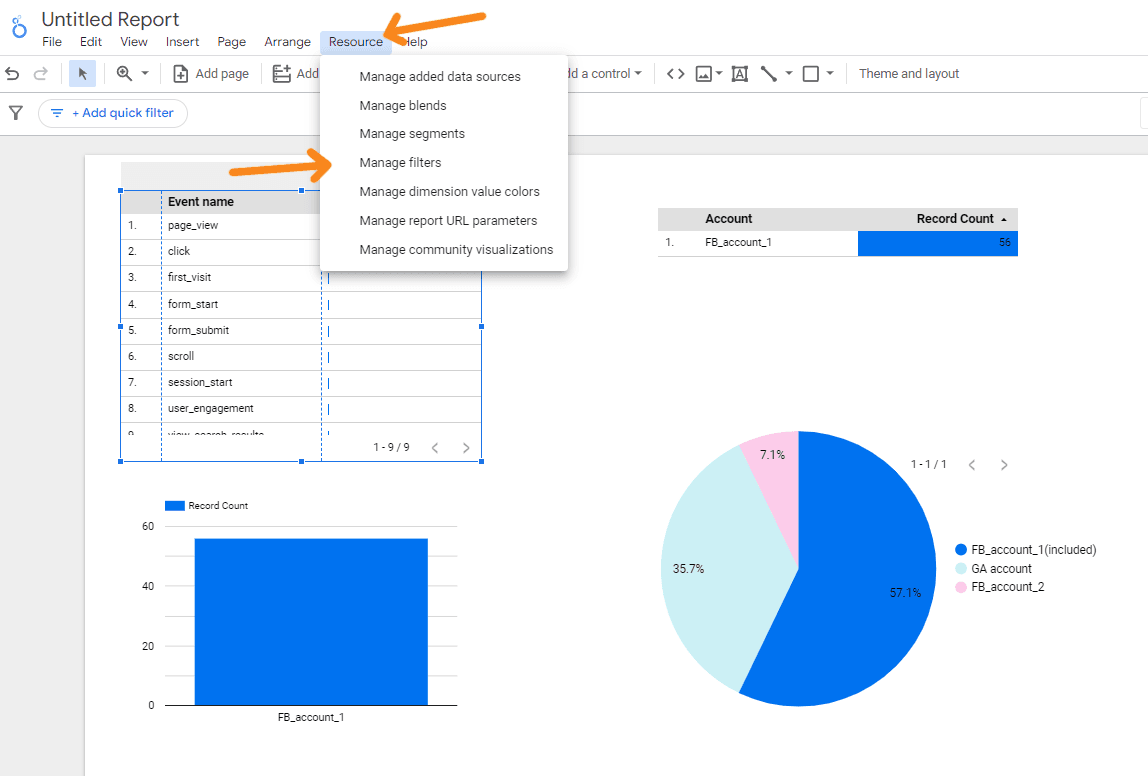
(За кліком відкриється список фільтрів із можливістю їх скопіювати, змінити та видалити)
Розрахунок обчислюваних показників в Google Looker (колишній Data Studio)
"Користувацькі поля" - це ще одна дуже корисна і просунута функція в Google Looker (колишній Data Studio), яку можна знайти на панелі "Дані" в налаштуваннях елемента візуалізації. Вона надає можливість додавати до звіту параметри і показники, які відсутні в вихідному джерелі даних, розраховуючи їх на основі наявних даних.
Наприклад, ви можете розрахувати конверсію в лід для платних каналів трафіку, поділивши кількість лідів на кількість користувачів.
Щоб додати користувацьке поле, клікніть на "Додати параметр" або "Додати показник" і виберіть "Створити поле".
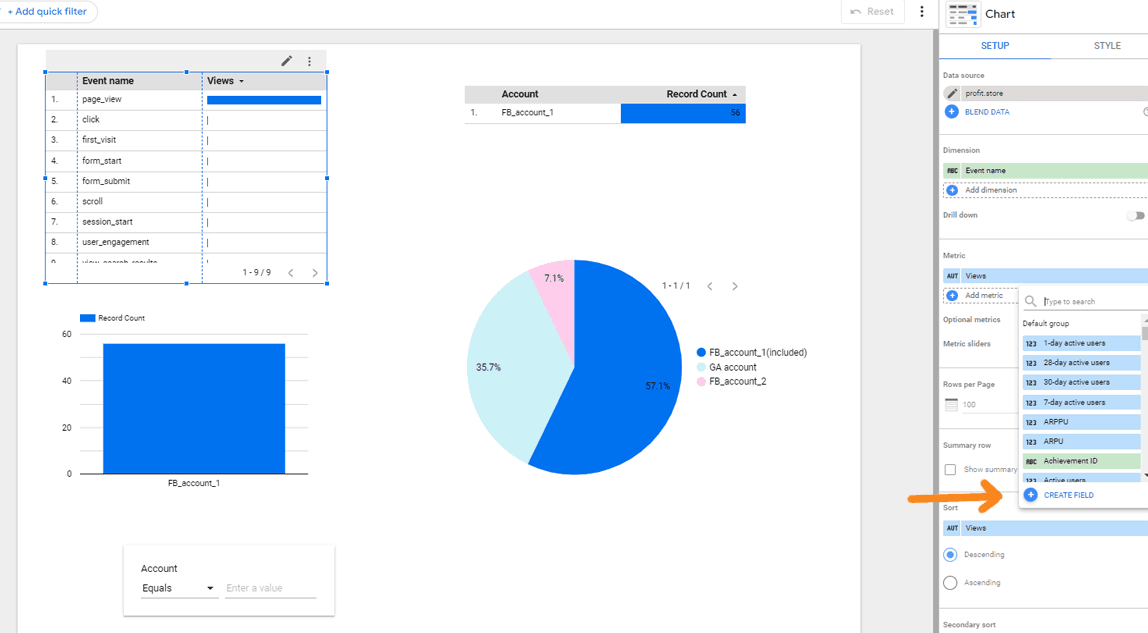
У вікні, що відкрилося, вводимо назву показника і формулу, обираємо тип і натискаємо "Застосувати".
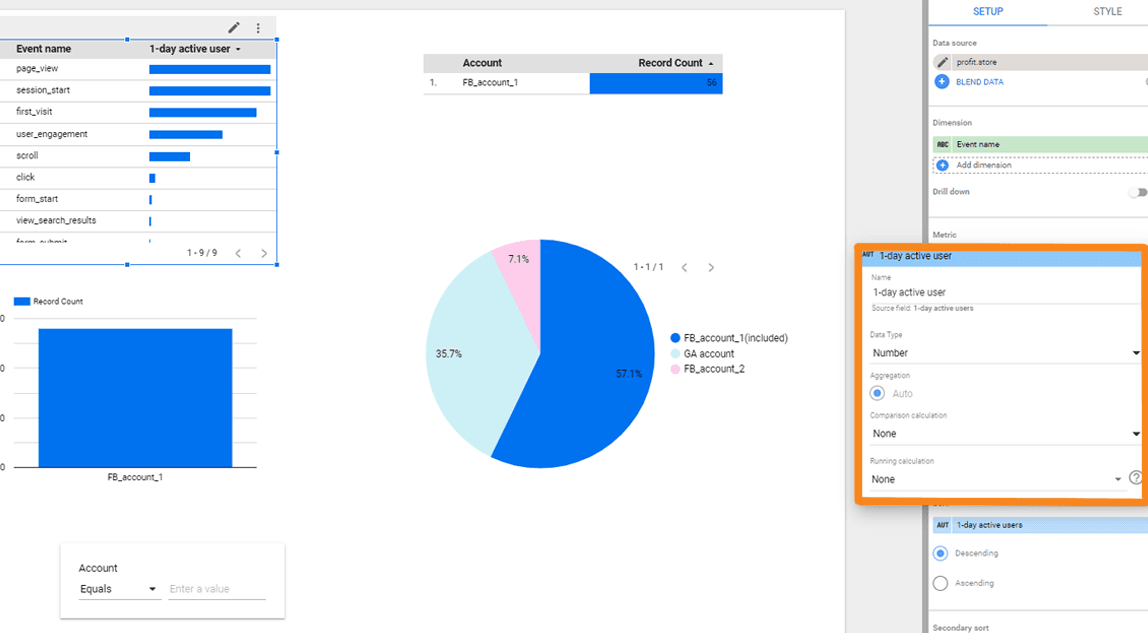
(Новий показник з'явиться на графіку. Потім його можна буде використовувати в інших елементах дашборда)
Крім простих арифметичних дій Google Looker (колишній Data Studio) підтримує логічні, текстові та інші функції. Весь список доступних формул із синтаксисом є в довідці "Гугл Лукер". (https://support.google.com/looker-studio/table/6379764?hl=en)
Створення графіків з суміщеними даними
На панелі "Дані" в Google Looker (колишній Data Studio) є можливість налаштовувати об'єднання даних. Ця функція дозволяє використовувати інформацію з різних джерел в одному звіті, графіку або таблиці. Ви можете об'єднати до 5 джерел даних. Це особливо корисно, коли потрібно об'єднати розрізнені дані для побудови системи наскрізної аналітики.
Наприклад, якщо у вас є дані про покупців у Google Analytics і дані в CRM системі, ви можете вивести їх в одній таблиці та об'єднати дані про ліди з показниками продажів і прибутку.
Щоправда, є один нюанс. Щоб два джерела можна було об'єднати, потрібен ключ об'єднання - показник, який є в обох. У випадку з Google Analytics і CRM це може бути UTM параметр.
Налаштування зовнішнього вигляду таблиць і діаграм
На вкладці "Стиль" правої панелі знаходяться інструменти для налаштування зовнішнього вигляду елемента візуалізації. Для різних таблиць і графіків вони будуть трохи відрізнятися.
Для простої таблиці тут можна задати:
- колір, розмір і шрифт заголовків і ярликів;
- кольори рядків;
- кольори, товщину і стиль ліній;
- стиль нижнього колонтитула;
- вирівнювання вмісту стовпців;
- фон і межі;
- відображення і колір заголовка діаграми;
- додаткове умовне форматування тощо.
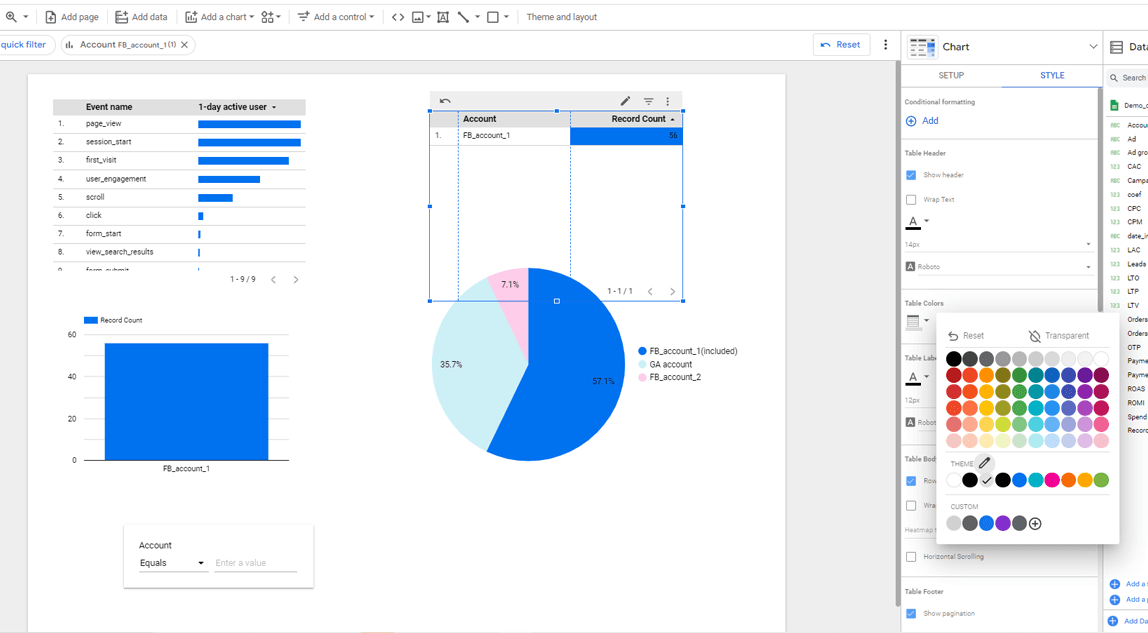
(Налаштування зовнішнього вигляду таблиці в Google Looker (колишній Data Studio))
Робота з фільтрами та елементами управління
Елементи керування допомагають зробити зі статичних звітів інтерактивні дашборди. У режимі перегляду з'являється можливість перемикатися між різними періодами часу і зрізами даних.
Загалом у Google Looker (колишній Data Studio) доступні 8 елементів управління:
- список, що розкривається;
- список фіксованого розміру;
- поле введення;
- розширений фільтр;
- повзунок;
- прапорець;
- діапазон дат;
- управління даними.
Перші 6 - фільтри, які застосовуються до всіх елементів на сторінці звіту і дають змогу перемикатися між зрізами. Наприклад, ми можемо фільтрувати дані на сторінці за рекламними кампаніями, джерелами трафіку, типами пристроїв.
Діапазон дат дає змогу переглядати дані за різні періоди часу, а інструмент "Керування даними" дає можливість користувачам у режимі перегляду підставити у звіт дані з доступних їм джерел.
Усі елементи керування додаються через відповідний пункт на панелі інструментів.
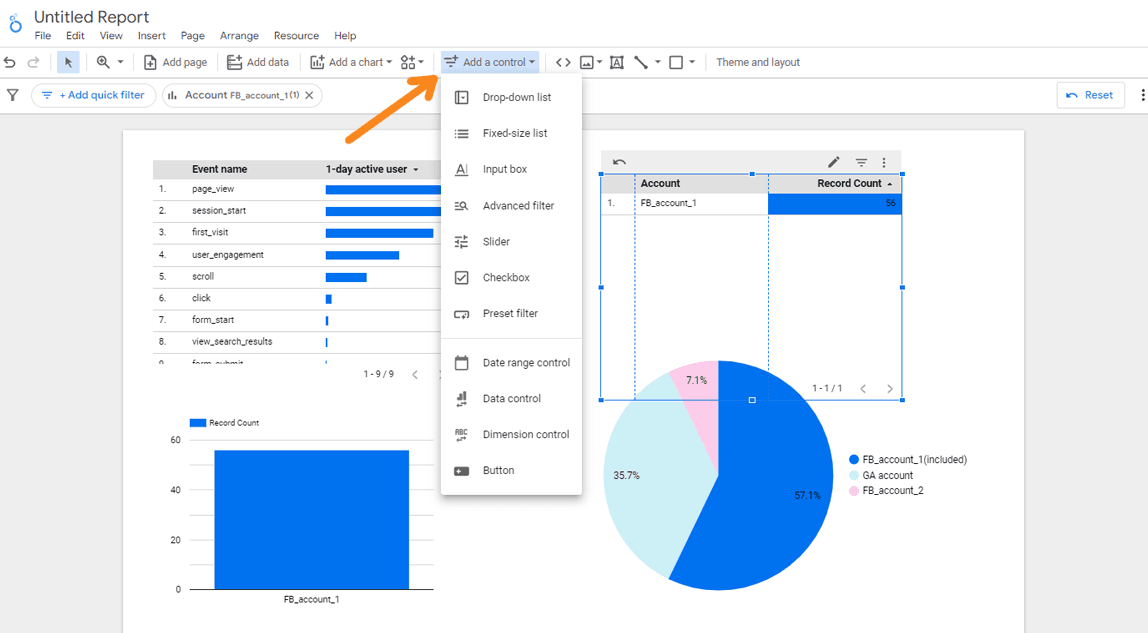
(Розгортаємо і вибираємо потрібний зі списку)
Для елементів управління також є права панель налаштувань із вкладками "Дані" і "Стиль". З другою все зрозуміло - налаштовуються шрифти, кольори, фони, межі. На першій же налаштування для кожного типу будуть різними. Для елемента "Діапазон дат" можна вибрати період за замовчуванням або залишити автоматичний, а для "Списку, що розкривається" - вказати параметр і показник, задати порядок розташування сутностей у списку і вказати діапазон дат за замовчуванням. А ще додати фільтр - так само, як і для графіків і таблиць.
Для елементів управління також доступна права панель налаштувань, яка включає в себе вкладки "Дані" і "Стиль". У вкладці "Стиль" ви можете налаштувати шрифти, кольори, фони і межі.
Перша вкладка, "Дані", має різні налаштування для кожного типу елемента. Наприклад, для елемента "Діапазон дат" ви можете вибрати період за замовчуванням або залишити автоматичний режим. Для "Списку, що розкривається" ви можете встановити параметри і показники, вказати порядок розташування елементів у списку і задати діапазон дат за замовчуванням. Додатково, ви можете додати фільтр, подібно до графіків і таблиць.
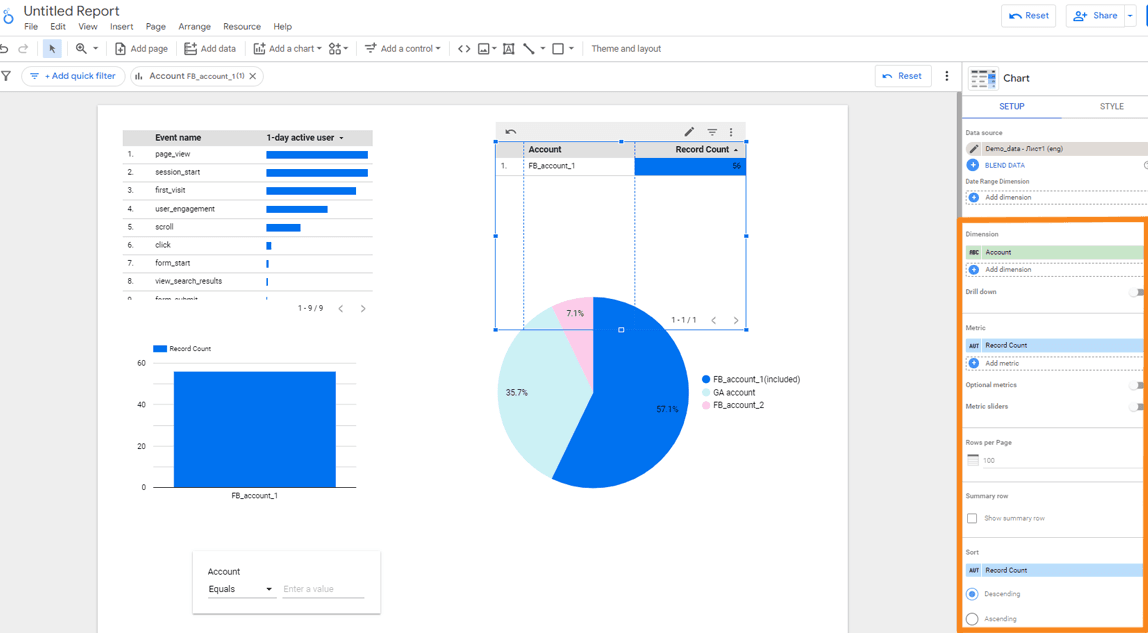
(Налаштування відображення даних для елемента "Список, що розкривається")
Ці елементи також можна взаємодіяти з ними на рівні інтерфейсу. Ви можете перетягувати їх, змінювати їх розмір і копіювати. Для цього потрібно натиснути на праву кнопку миші, щоб отримати доступ до додаткових опцій: вирізати, створити копію, видалити елемент або змінити його положення. Якщо ви виберете опцію "Перенести на рівень звіту", то елемент з'явиться на всіх сторінках звіту.
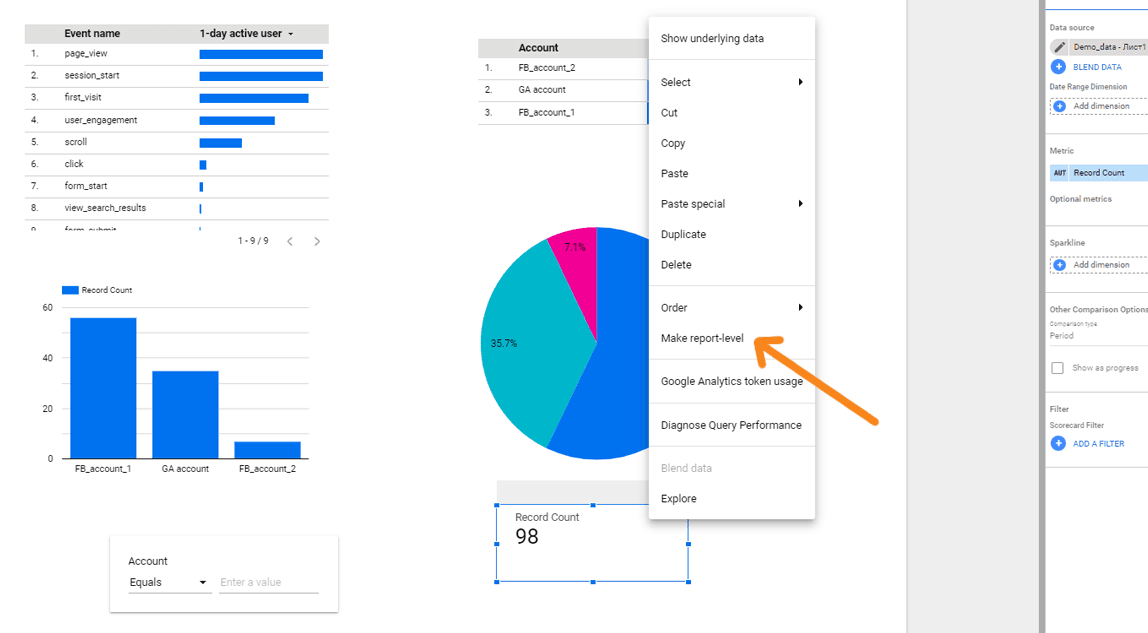
(У великих звітах зручно створити діапазон дат один раз відразу для всіх сторінок)
Робота з ілюстраціями, фігурами, текстами
Останній компонент, що стосується елементів оформлення, використовується для додавання до звіту додаткових інформаційних та візуальних елементів, таких як пояснення і заголовки до графіків, вставки логотипів і скріншотів, а також додаткових дизайнерських елементів. Ці додатки роблять дашборд більш інформативним, виразним і візуально привабливим. Крім того, цей елемент використовується для брендування та надання клієнтській звітності фірмового стилю.
Для додавання елементів управління на панелі інструментів Google Looker (колишній Data Studio) є блок іконок:
- URL вбудованого елемента
- Зображення - можна завантажити з комп'ютера або додати за посиланням.
- Текст.
- Лінії - лінія, стрілка, кутовий з'єднувач і вигнутий з'єднувач.
- Фігура - прямокутник і коло.
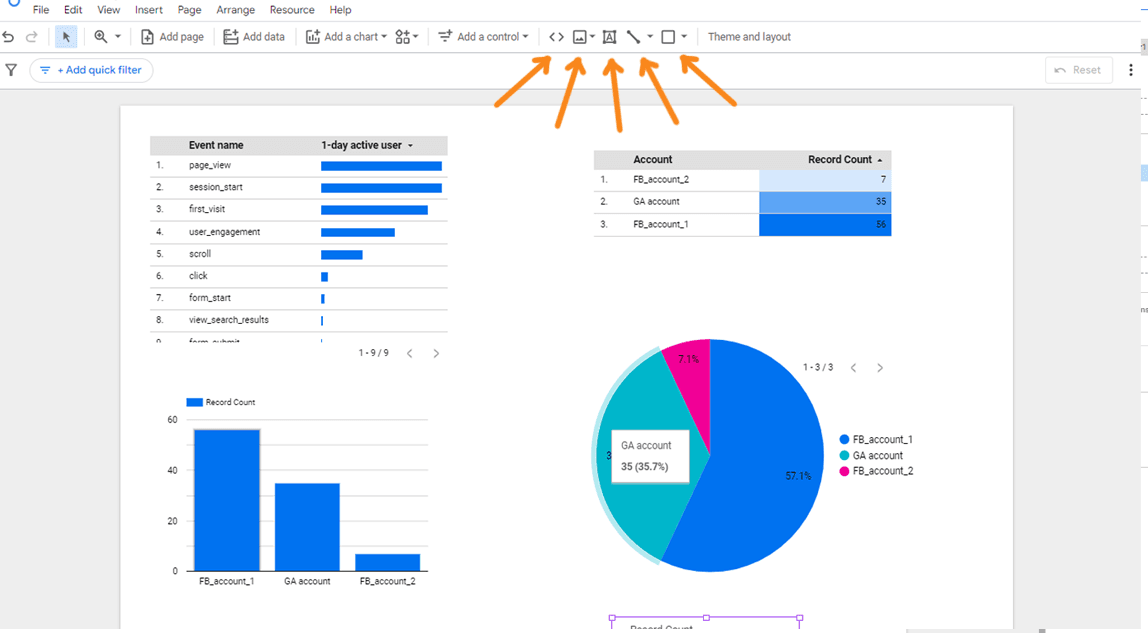
(За кліком на іконку випадає список із вибором конкретного елемента)
Для кожного об'єкта також доступна права панель налаштувань, і ці налаштування можуть відрізнятися для різних типів об'єктів. Наприклад, у вкладці "Дані" для зображення можна вказати посилання, а в розділі "Стиль" налаштувати параметри, такі як тло, межі та тінь. Для тексту, ліній і фігур вкладки "Дані" немає. Налаштування стилю тексту практично ідентичні простому редактору.
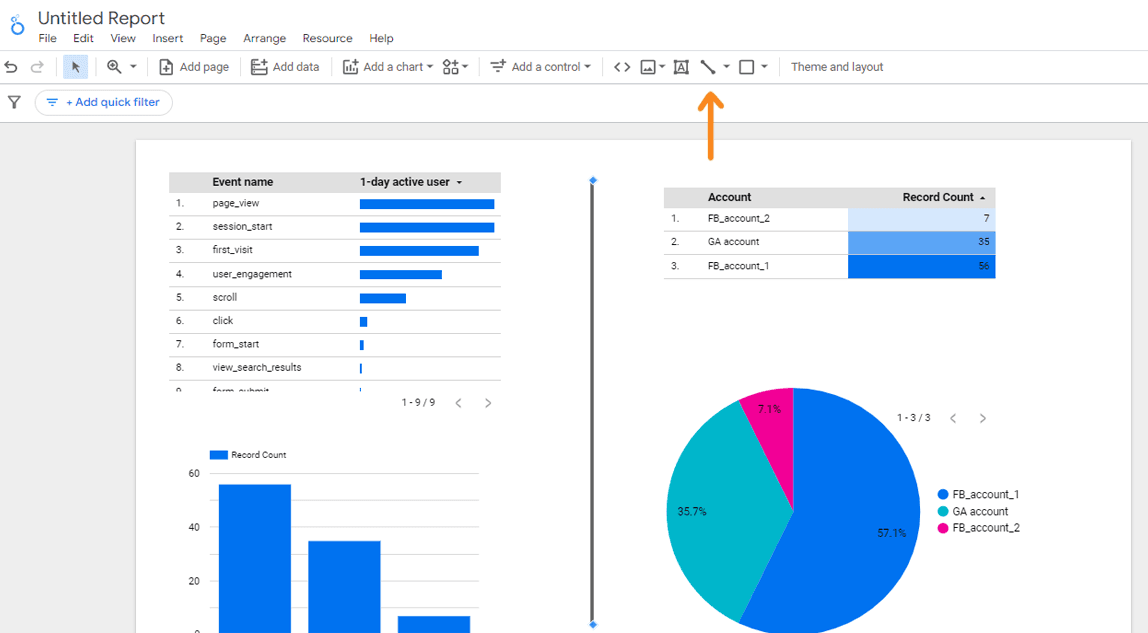
(А ось приклад налаштувань для ліній)
Звісно, через вбудовані елементи можна додати сторонній контент до звіту, такий як url-адресу, відеоролик з YouTube та інше. Для цього слід вибрати відповідний інструмент на верхній панелі, клікнути у потрібному місці звіту та скопіювати посилання на об'єкт у поле на правій панелі. Елемент з'явиться у звіті.
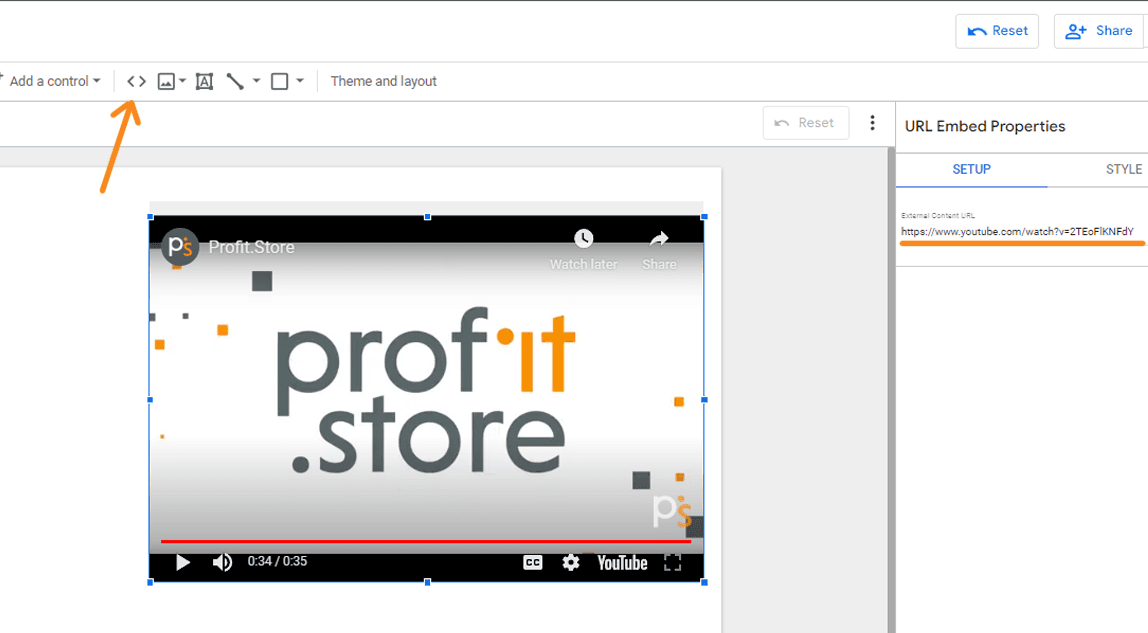
(На вкладці "Стиль" можна налаштувати стиль і межі)
Налаштування зовнішнього вигляду звіту
Можливість задати зовнішній вигляд є в кожного елемента, чи то графік, чи то текст, чи то лінія. Однак налаштовуючи стиль окремо для кожного звіту, ми ризикуємо витратити занадто багато часу. Добре, що в Google Looker (колишній Data Studio) є можливість задати всі ці налаштування для всього звіту відразу.
Кожен елемент, чи то графік, чи то текст, чи то лінія, може бути налаштований щодо свого зовнішнього вигляду. Проте, індивідуальне налаштування стилю для кожного елемента може забрати багато часу. Однак у Google Looker (колишньому Data Studio) є можливість налаштувати ці параметри для всього звіту відразу.
Щоб перейти до налаштування, клікніть "Тема і шаблон" на панелі інструментів.
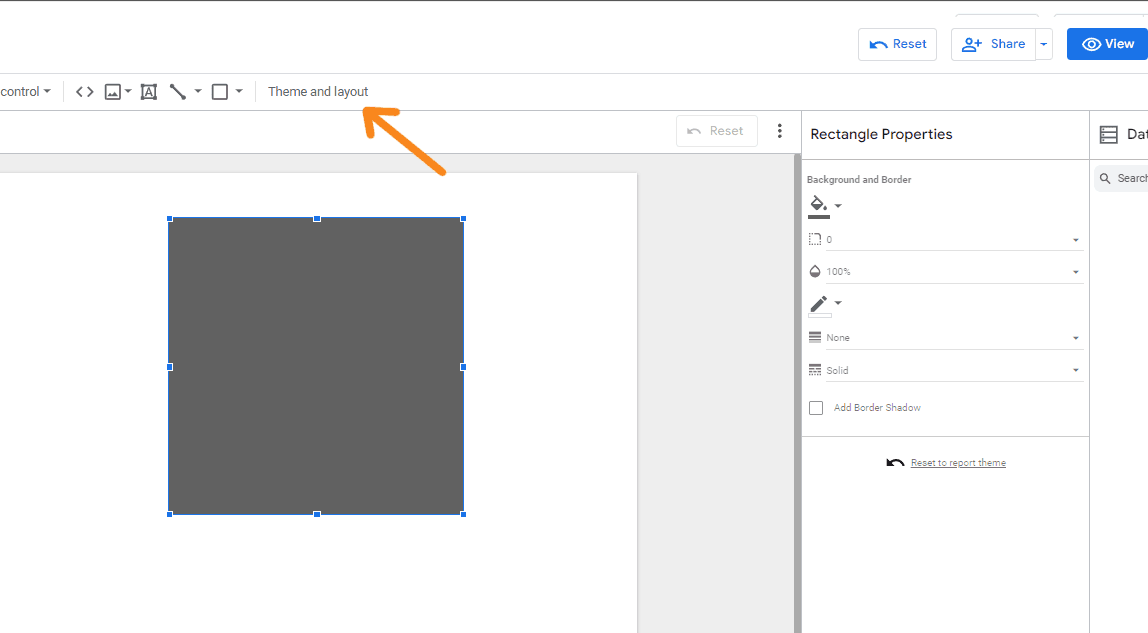
(За кліком на правій панелі відкриються відповідні налаштування)
У Google Looker (колишній Data Studio) є два способи задати стиль для всього звіту:
- Вибрати готову тему - швидше, але без індивідуальності.
- Кастомізувати готовий шаблон під себе, клікнувши на кнопку "Налаштувати" вгорі панелі.
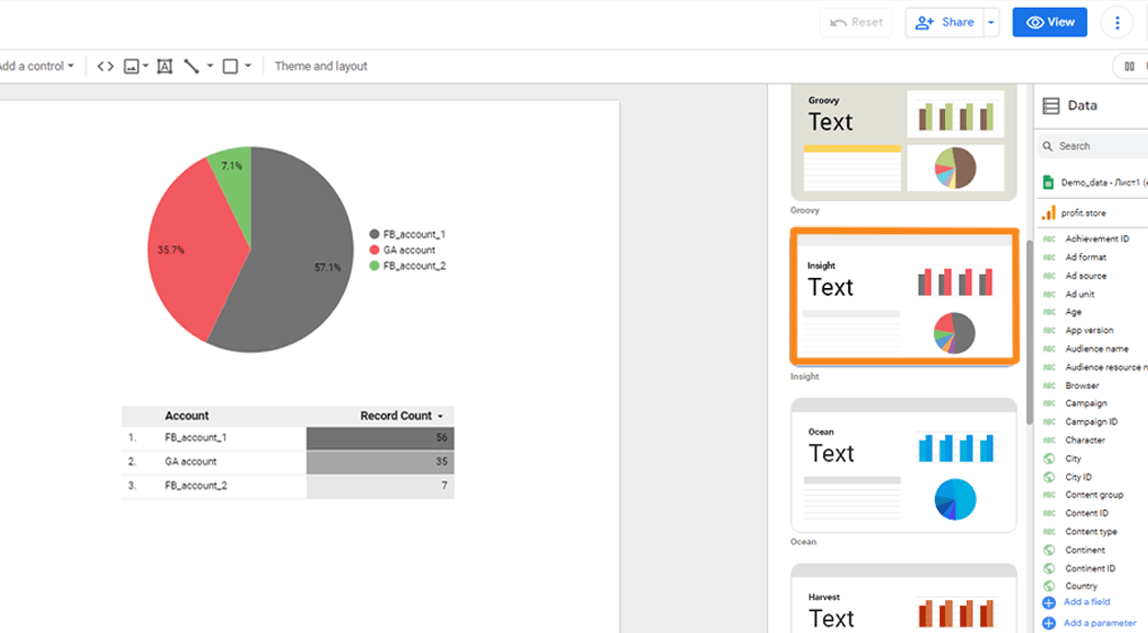
(За кліком відкриється група налаштувань кольорів, шрифтів, меж для різних однотипних елементів звіту)
На вкладці "Макет" ми можемо змінити видимість заголовка, тип навігації, розмір полотна, режим відображення, поля, налаштувати сітку і розумні напрямні.
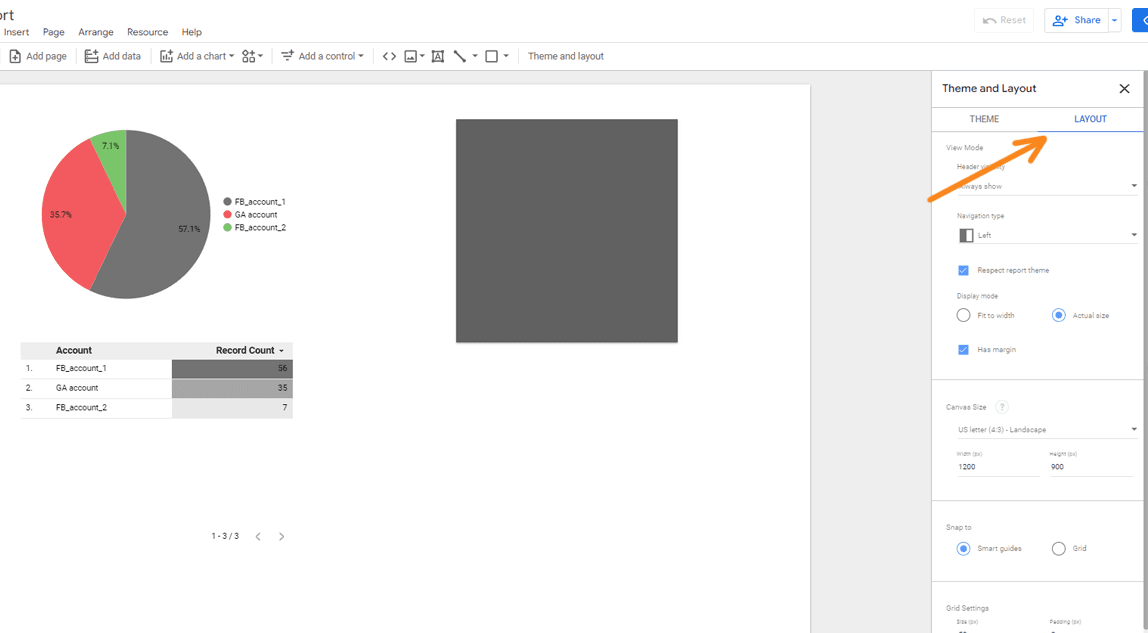
(Ці налаштування також застосовуються до всіх аркушів звіту)
Збереження результатів і перегляд
У Google Looker (колишньому Data Studio), так само як і в Google Документах і Таблицях, не потрібно зберігати дані вручну. Усі зміни автоматично зберігаються, і доступна історія версій. Це дозволяє зручно відслідковувати зміни, а в разі помилок ви можете відкотити всі зміни назад до попереднього стану.
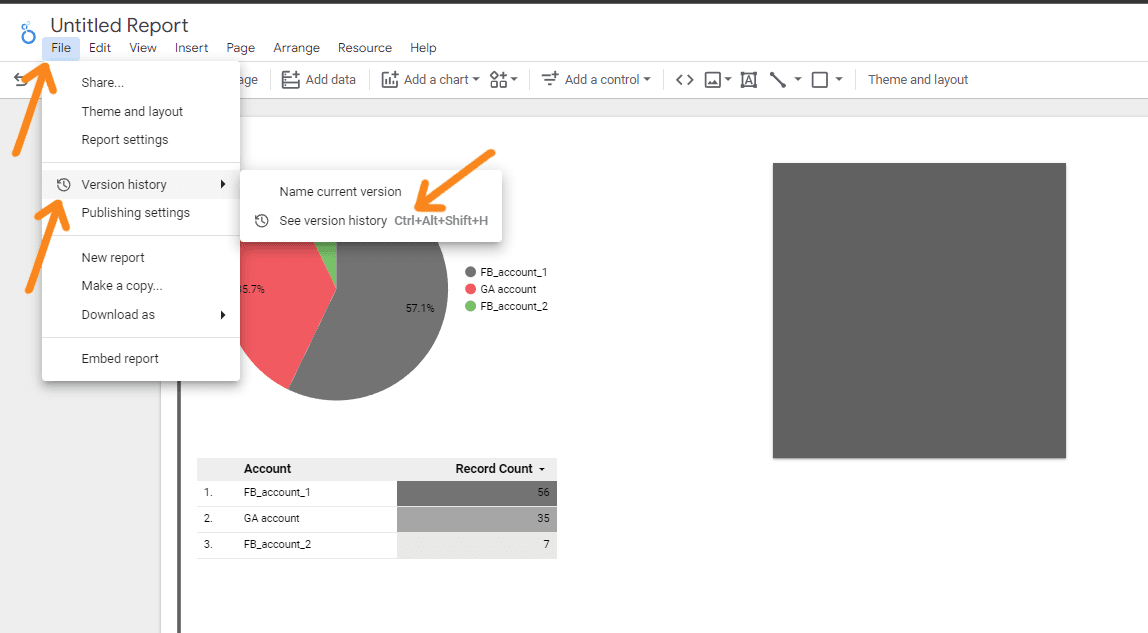
(Відкриваємо історію версій у Google Looker (колишній Data Studio))
Переключитися між режимами редагування і перегляду можна через синю кнопку в самій верхній панелі.
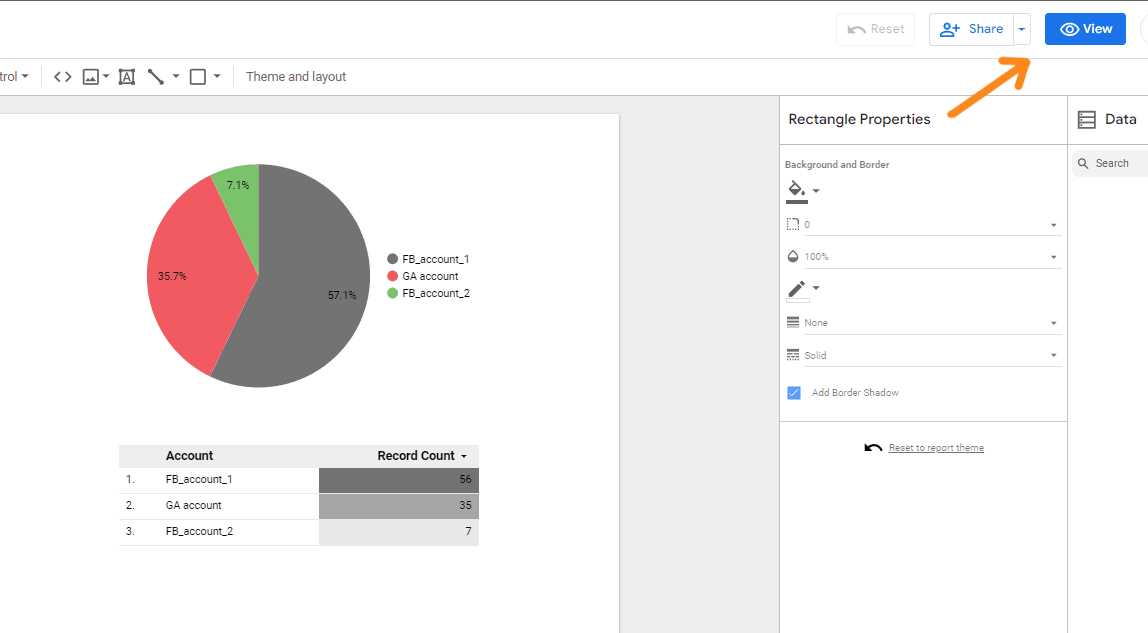
(У режимі перегляду вона називається "Змінити")
Налаштування загального доступу та експорт звітів
Однією з важливих переваг Google Looker (колишнього Data Studio) є можливість надавати різні рівні доступу при обміні звітами в режимі онлайн. Ви можете відкрити доступ до дашборду для своїх колег для редагування, щоб вони могли додавати свої графіки та налаштування. Також, ви можете надати доступ до звіту вашим клієнтам для перегляду без можливості внесення змін.
Поділитися файлом з іншими користувачами можна різними способами:
- Запросити за адресою пошти Gmail з доступом на перегляд або редагування.
- Налаштувати розсилку електронною поштою із заданою періодичністю.
- Поділитися посиланням так само, як і в інших сервісах Google.
- Вбудувати на сторінку сайту за html-кодом або посиланням.
- Завантажити у форматі PDF і надіслати будь-яким способом або роздрукувати.
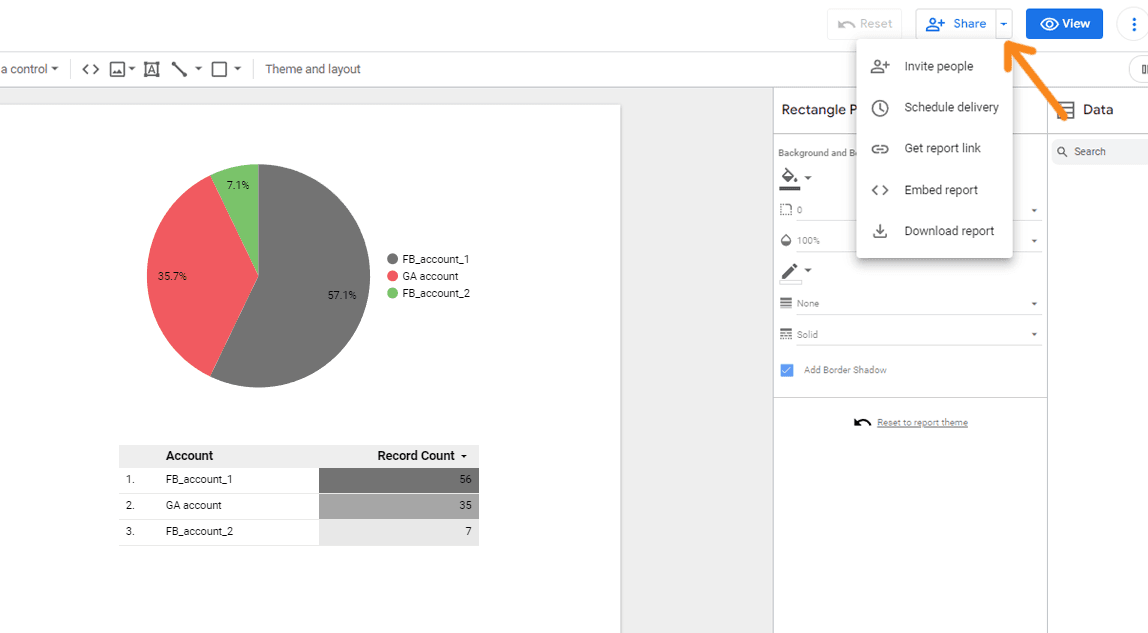
(Щоб вибрати спосіб, клікніть на стрілочку поруч із кнопкою "Надати доступ")
Основні гарячі клавіші для роботи зі звітами:
- Копіювати - Ctrl + С.
- Вставити - Ctrl + V.
- Видалити - Delete.
- Відкрити історію версій - Ctrl + Alt + Shift + H.
- Згрупувати - Ctrl + G.
- Розгрупувати - Ctrl + Shift + G.
- Додати сторінку - Ctrl + M.
- Перемістити вгору - Ctrl + Shift + ↑.
- Перемістити вниз - Ctrl + Shift + ↓.
- Оновити дані - Ctrl + Shift +E.
- Скасувати - Ctrl + Z.
- Повторити - Ctrl +Y.
- Вирізати - Ctrl +X.
- Створити копію - Ctrl +D.
- Вибрати все - Ctrl + A.
Шаблони Google Looker (колишній Data Studio)
Шаблони Google Looker (колишнього Data Studio) - це готові звіти з демонстраційними даними, які можна легко скопіювати і підключити до них свої джерела. Вони значно заощаджують час, оскільки вам не потрібно створювати звіти з нуля. Ви можете вибрати шаблон, який частково відповідає вашим цілям та завданням проєкту і швидко адаптувати його до ваших потреб.
Перейти в галерею шаблонів можна з головної сторінки сервісу, клікнувши на відповідний пункт у бічному меню або стрілочки в блоці шаблонів.
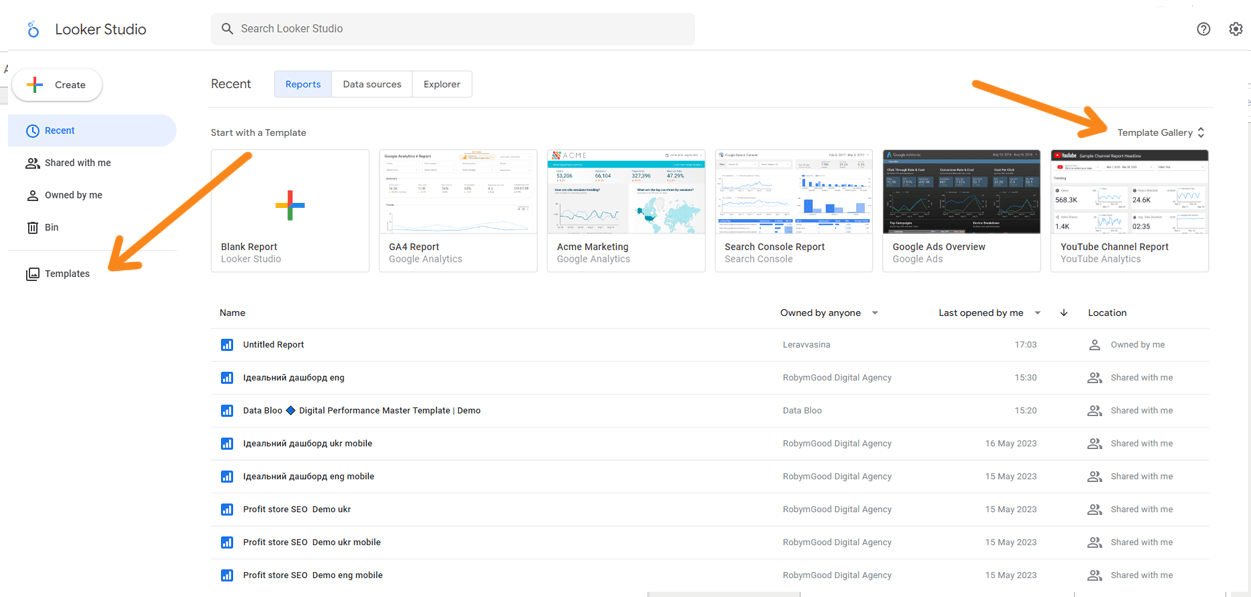
(Відкриваємо галерею шаблонів Google Looker (колишній Data Studio))
Усі шаблони в каталозі розбиті на категорії за типами джерел даних, які в них використовувалися:
- Google Analytics;
- Bigquery;
- Google Таблиці;
- YouTube Аналітика;
- Google Ads тощо.
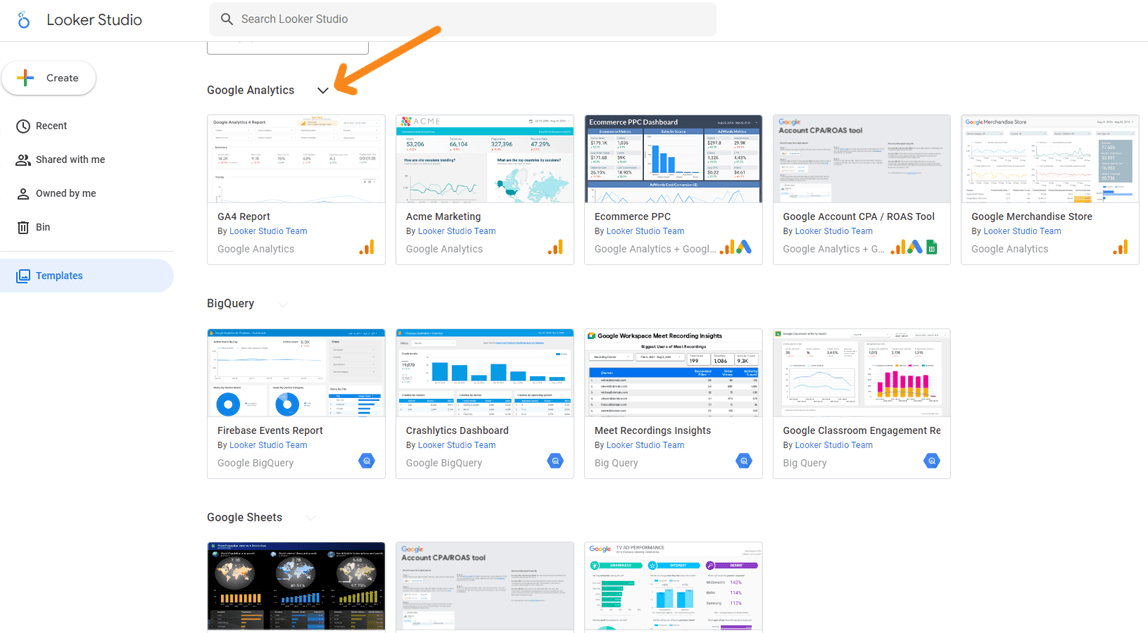
(За кліком на стрілочку поруч із назвою джерела даних можна побачити всі шаблони для нього)
Щоб скористатися шаблоном, клікніть по ньому, дочекайтеся завантаження і натисніть "Використовувати шаблон".
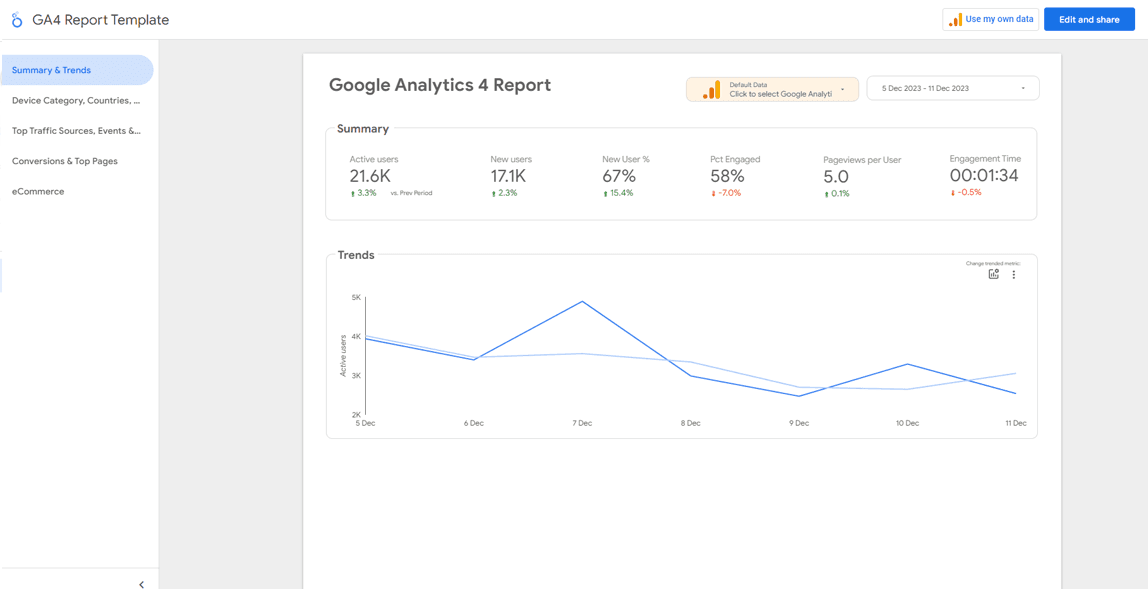
(Починаємо створювати звіт у Google Looker (колишній Data Studio) із шаблону)
У спливаючому вікні виберіть потрібне джерело даних і натисніть "Копіювати звіт".
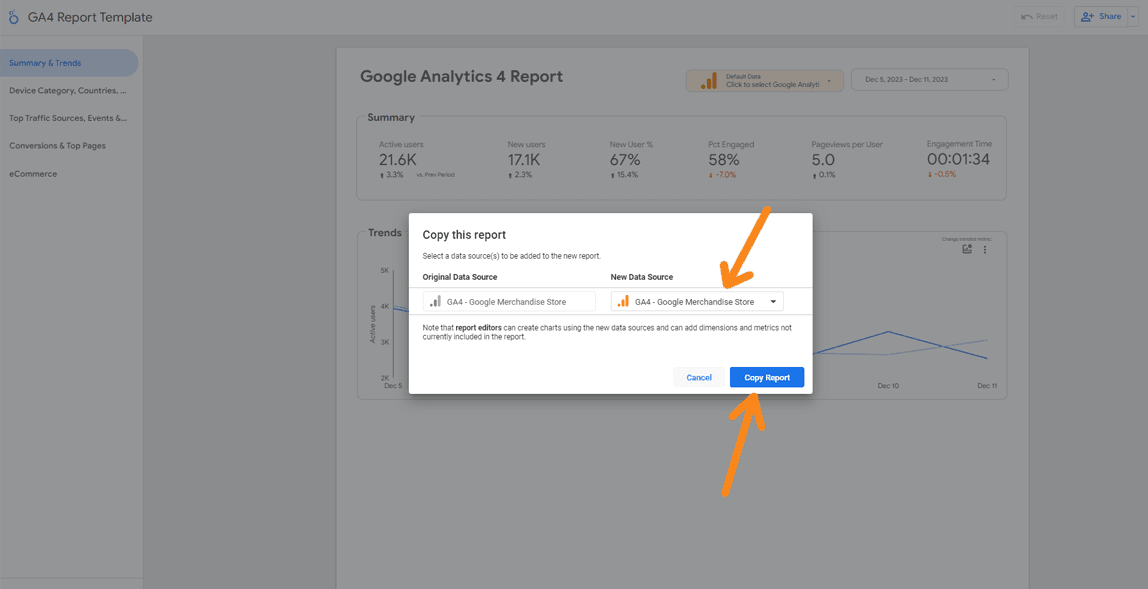
(За кліком шаблон відкриється в режимі редагування з підключеним джерелом)
Звісно, в подальшому ви можете редагувати і вилучати окремі елементи, налаштовувати зовнішній вигляд і параметри відображення даних, створювати фільтри і, загалом, виконувати всі ті самі дії, що і при створенні звіту з нуля.
На завершення важливо наголосити, що Google Looker (колишній Data Studio) - це потужний, зручний, але водночас не такий простий інструмент. Для створення привабливих, інформативних та інтерактивних звітів вам доведеться вкласти час у вивчення цього інструменту.
ПОДІЛИТИСЯ
ІНШІ СТАТТІ ВІД АВТОРА
Дізнавайтеся першими про найцікавіше!
Експертні статті, інтерв’ю з підприєцями і СЕО, дослідження, аналітика і огляди сервісів – будьте у курсі новин і трендів у бізнесі та технологіях. Підписуйтеся на розсилку!