How to connect Google Analytics 4 with Google Ads
Google Analytics 4 and Google Ads are essential tools for monitoring and optimising marketing strategies. Integrating them can significantly increase productivity by allowing you to
- Analyse the behaviour of your target audience;
- Study audience interaction with your ads;
- Evaluate the effectiveness of campaigns and individual ads;
- Make improvements to campaigns.
Let's take a closer look at the process of integrating a Google Ads account with GA4, the key benefits of this approach and potential discrepancies between analytics and advertising data.
Why integrate Google Analytics 4 with Google Ads?
The integration of Google Analytics 4 and Google Ads accounts facilitates the exchange of data between these platforms, allowing a deeper analysis of website traffic, especially that generated by Google Ads. This process opens up new possibilities for
- In-depth analysis of campaign effectiveness using Google Ads reports in the GA4 environment;
- Import conversions from GA4 into Google Ads;
- Use audiences created in Google Analytics 4 for Google Ads campaigns;
- Evaluate the effectiveness of advertising campaigns to promote a website and attract users to iOS and Android mobile applications.
How do I integrate Google Analytics 4 with Google Ads?
To integrate Google Ads with GA4, you need to have editing permissions in GA4 and administrative access to Google Ads (Standard Account or Manager Account (MCC)). There are two ways to connect:
- Using the GA4 interface.
- Using the Google Ads interface.
Whichever method you choose will not affect the end result, but it is important to remember that conversions will only be transferred to GA4 once they have been confirmed in your Google Ads account.
Linking Google Analytics 4 with Google Ads in your GA4 account
To link Google Ads with GA4, follow these steps
- In Google Analytics 4, click on the admin gear icon.
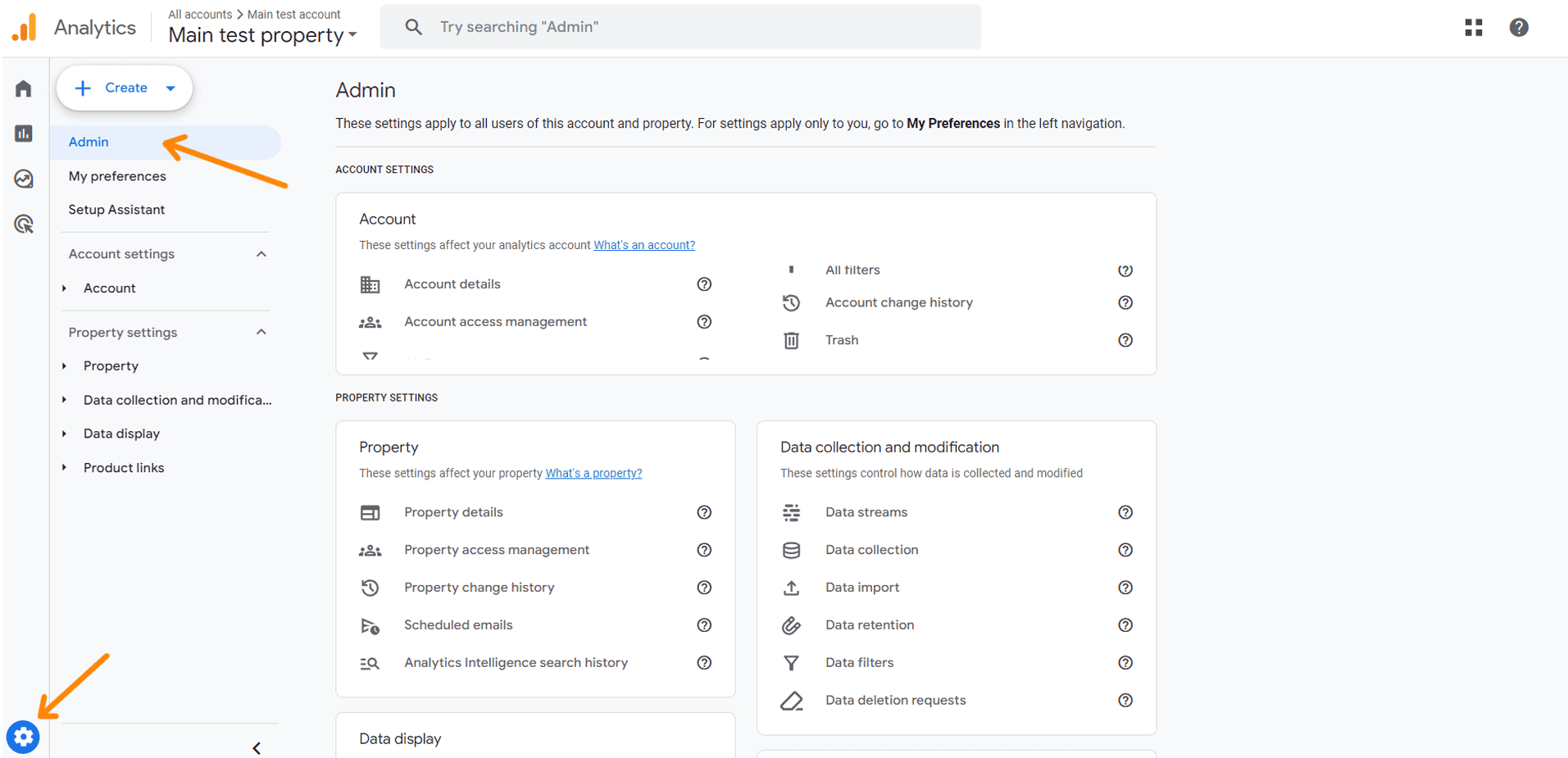
- In the Resources section, find Link to other products and select Link to Google Ads.
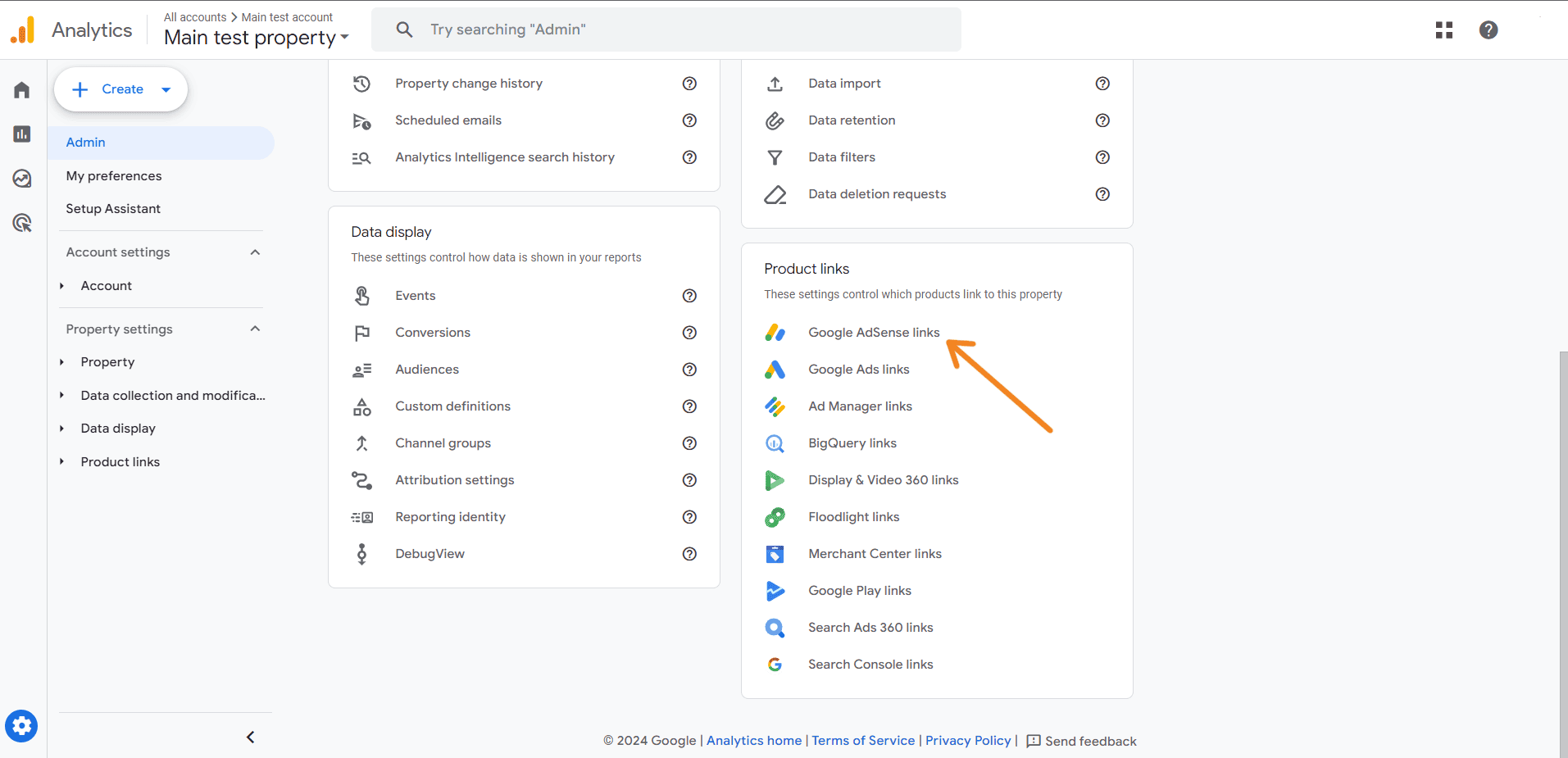
- Click Link.
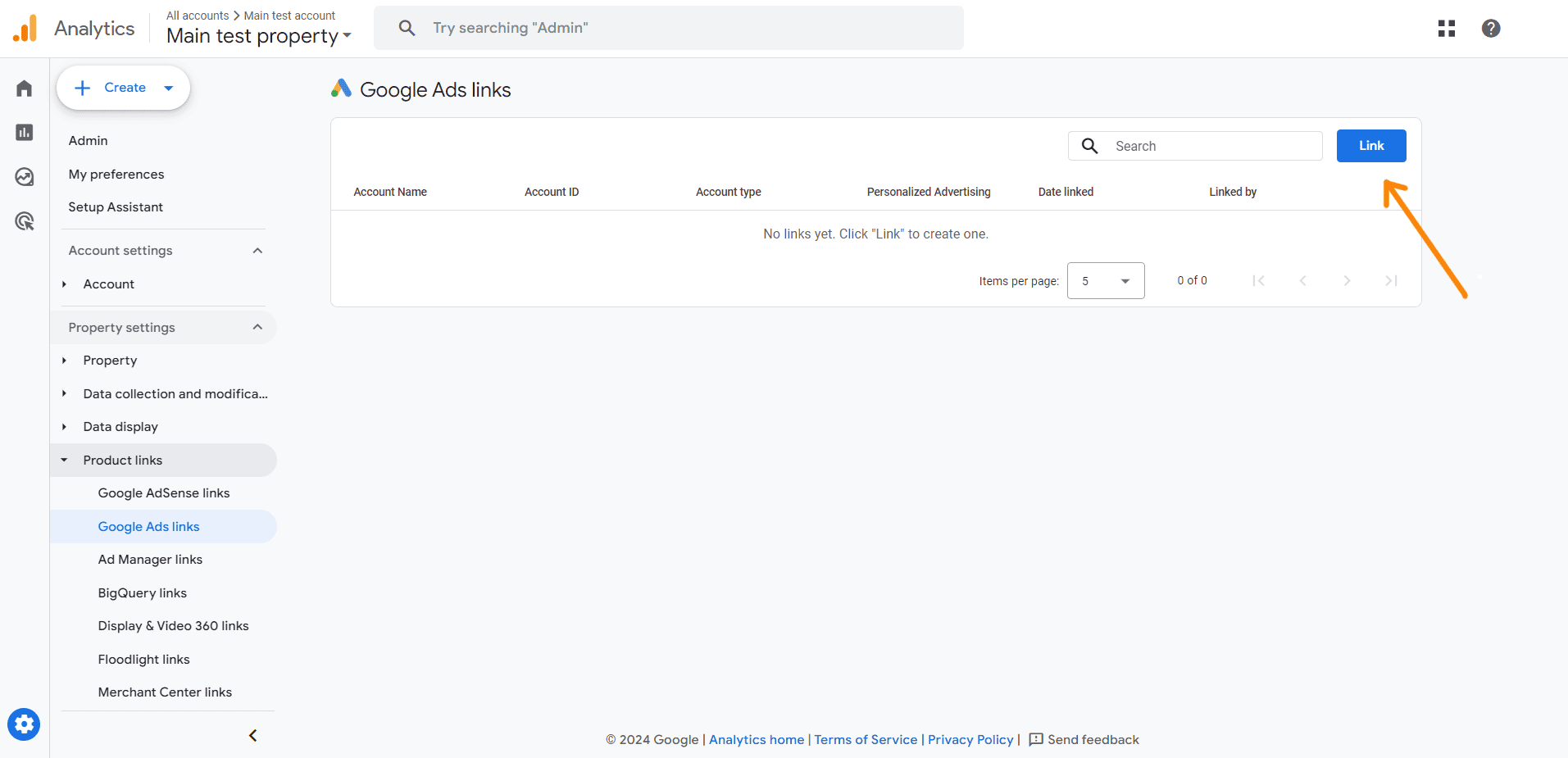
- In the next step, select 'Select Google Ads accounts'.
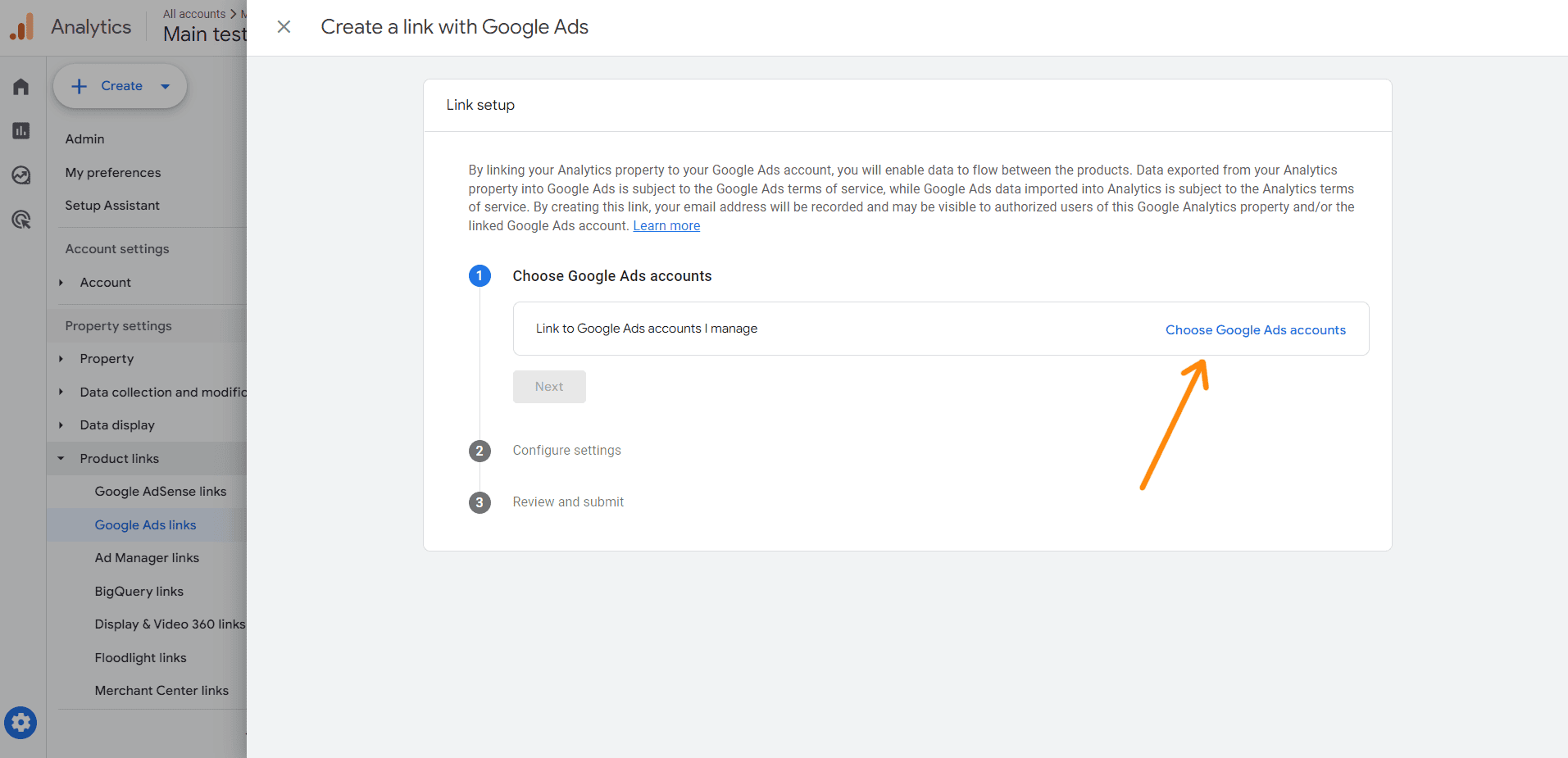
- Select the account you wish to use and confirm your selection.
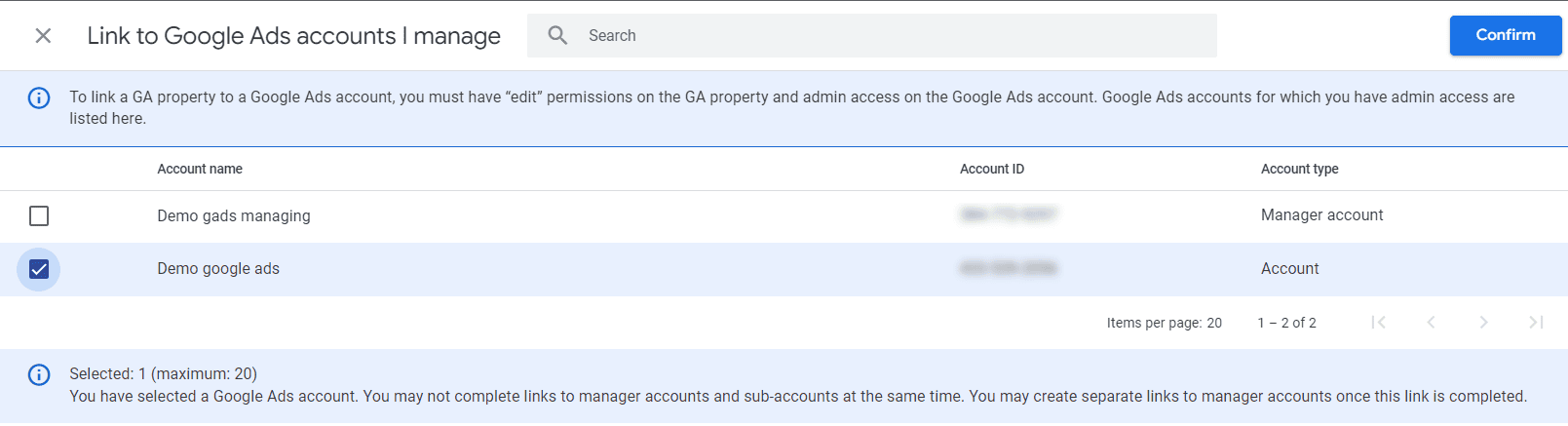
Please note that you can link a maximum of 20 accounts.
- Continue by clicking 'Next'.
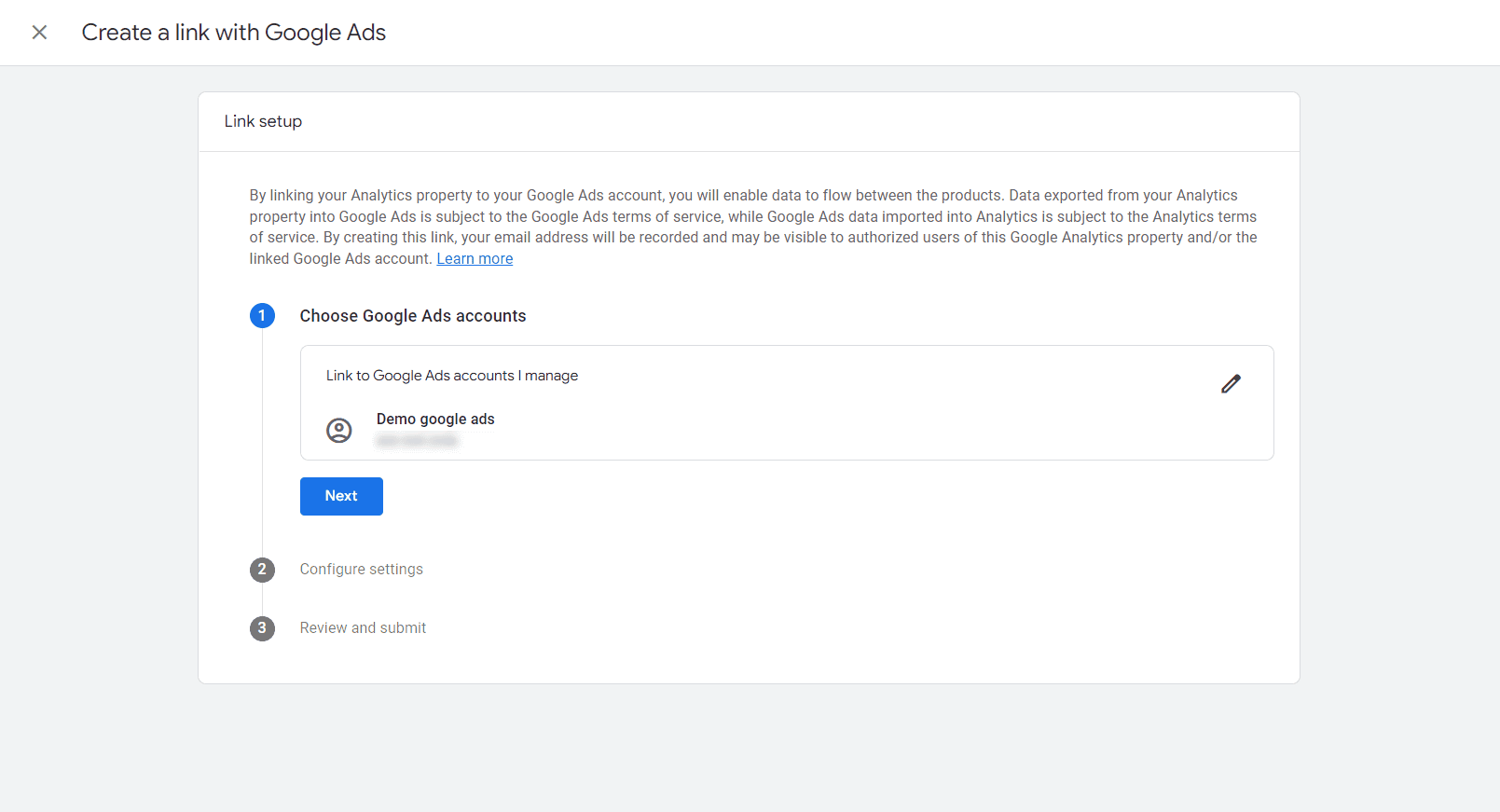
- Configure the Personalised Advertising and Auto Tagging (gclid) settings. If you are using utm labels to tag traffic, leave the auto-tagging settings unchanged. These settings can be changed at any time.
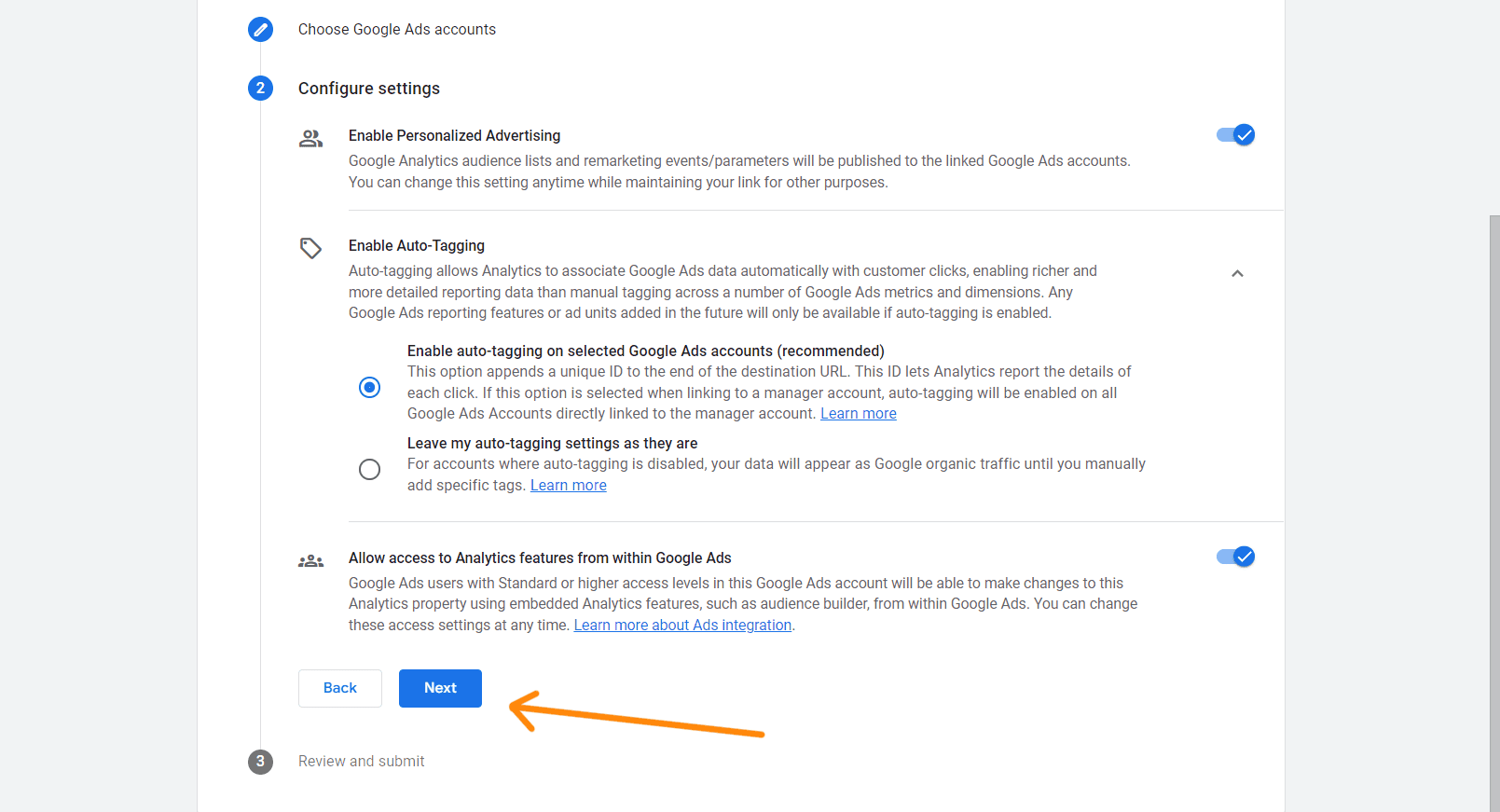
- Review your settings and click Submit to complete the linking process.
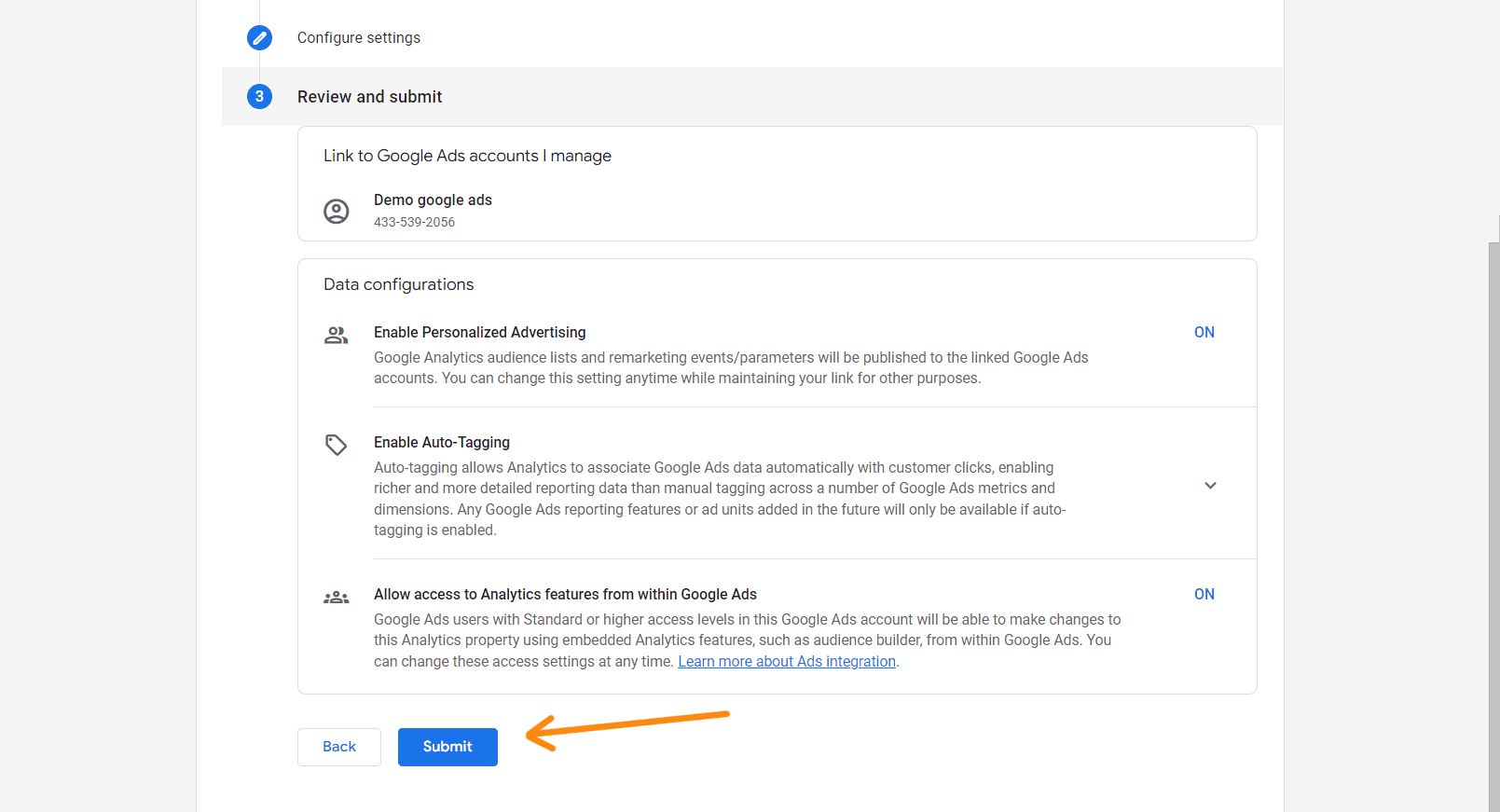
Once the linking process is complete, you will see the established link marked in green text in GA4. It is important to note that it can take up to 24 hours for the data to appear.
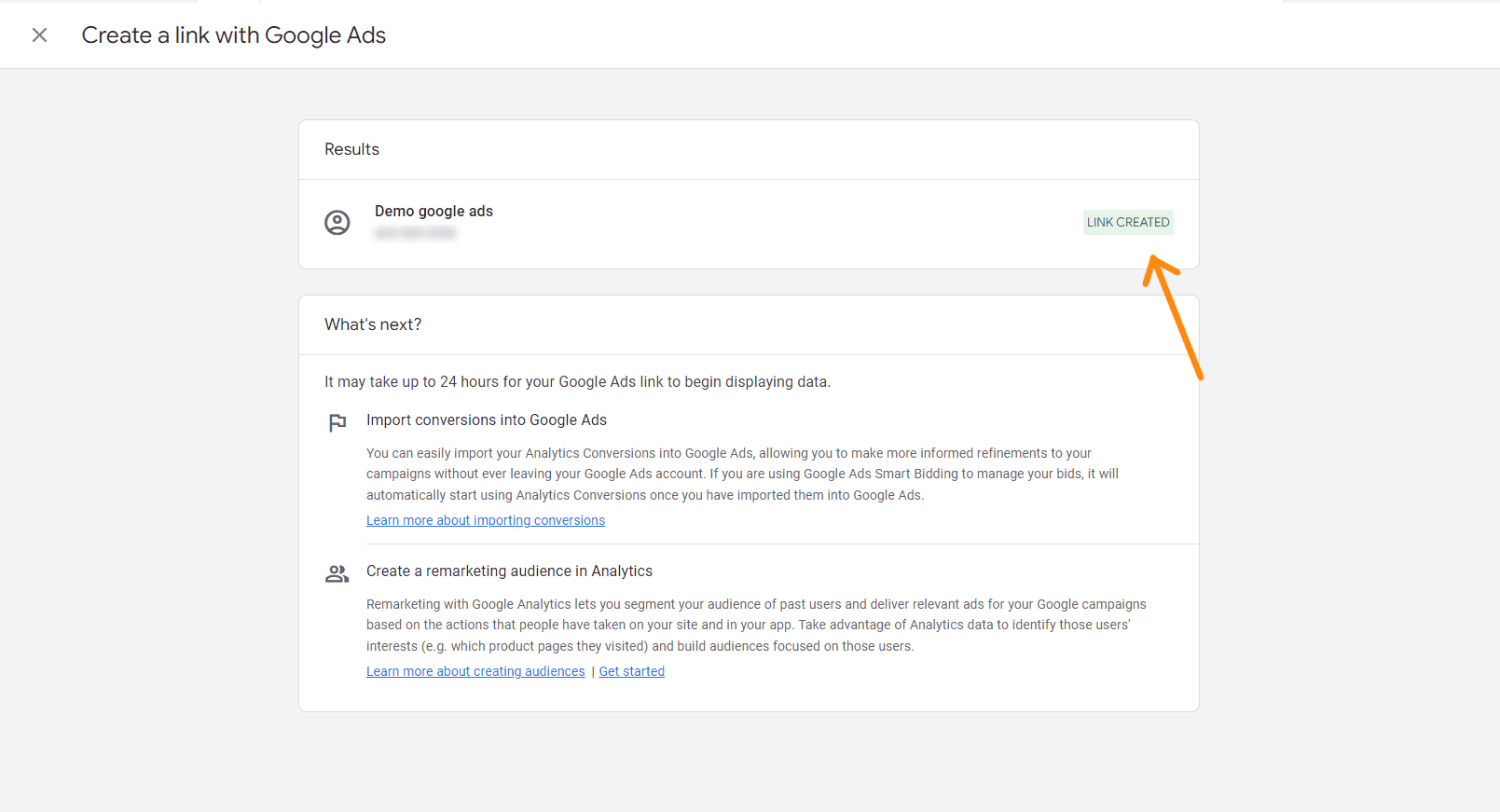
Once the process is complete, you will be able to see the newly created relationship in the list of linked accounts at the resource level in Google Analytics 4.
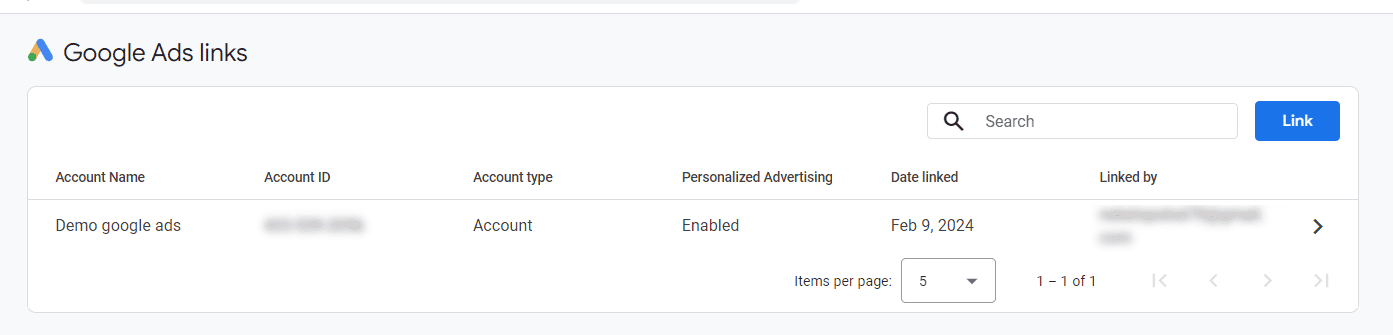
You can click on the small right-pointing arrow (">") to view the details of the connection settings in Google Analytics 4. This will also allow you to change the settings for personalised advertising or delete an existing connection, if necessary.
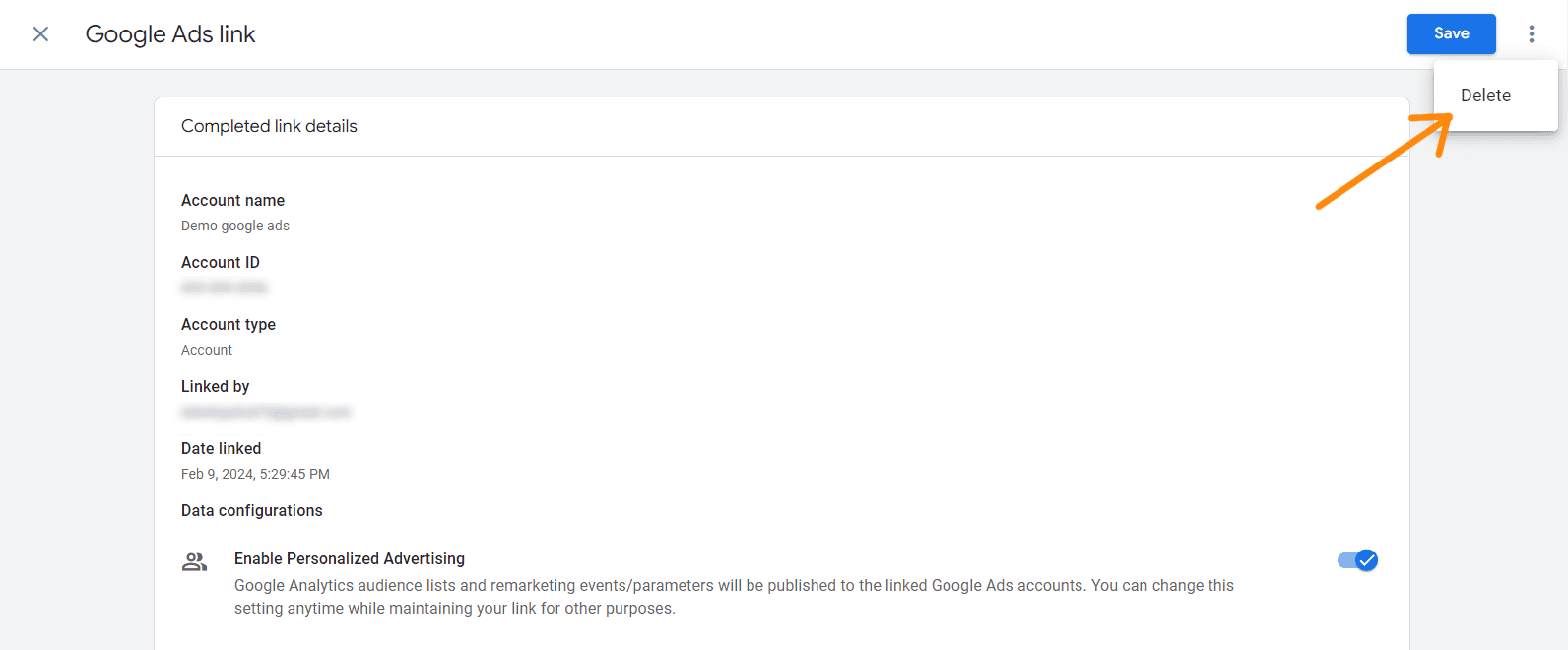
To check the configured connection in the Google Ads interface, you need to:
- Go to the Tools & Settings section.
- Select the option "Related accounts".
- Find the Google Analytics 4 (GA4) & Firebase section and click Manage & Link.
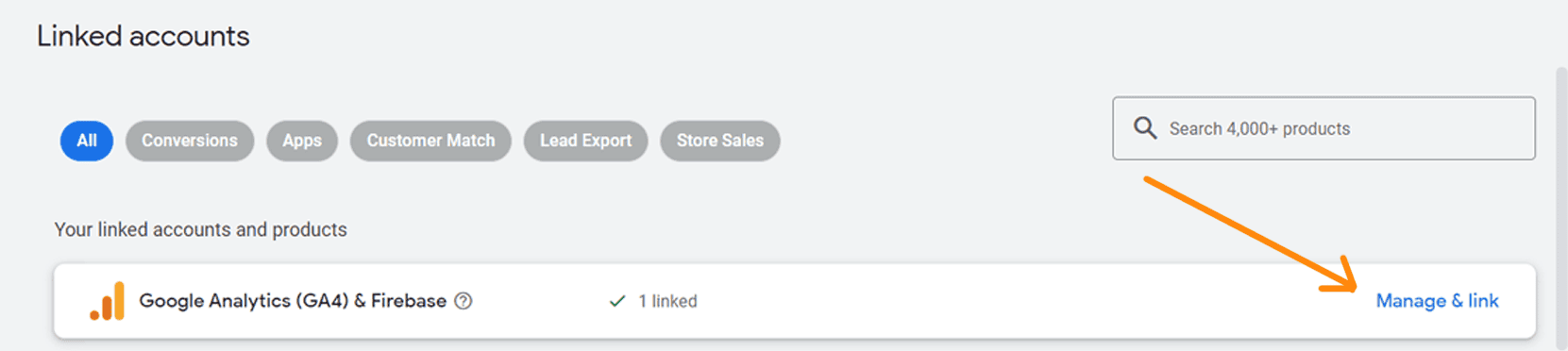
Once you have completed the previous steps in Google Ads, you should see the status "Linked" next to your linked GA4 account. This confirms that the link between your Google Ads and GA4 accounts has been successfully set up.
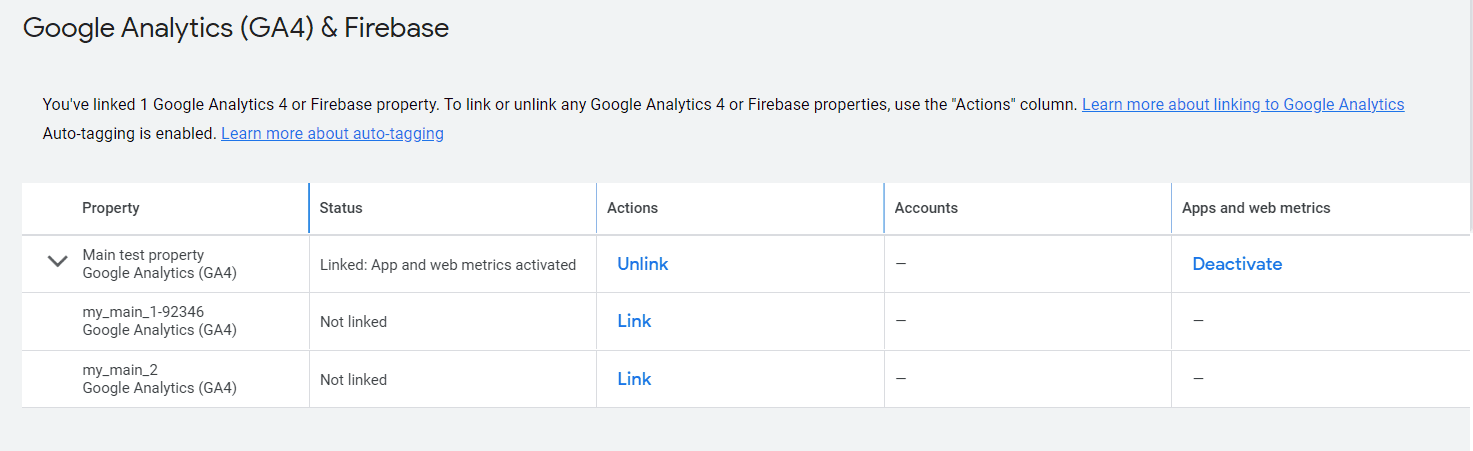
Linking Google Analytics 4 in the Google Ads interface and importing conversions
If you have already linked accounts in the GA4 interface, you do not need to link them again in Google Ads. However, it is important to import conversions.
Linking Google Analytics 4 in the Google Ads interface
-
Sign in to your Google Ads account and go to Tools & Settings, then select Linked Accounts in the Settings column.
-
Click 'Details' next to the Google Analytics (GA4) & Firebase section.
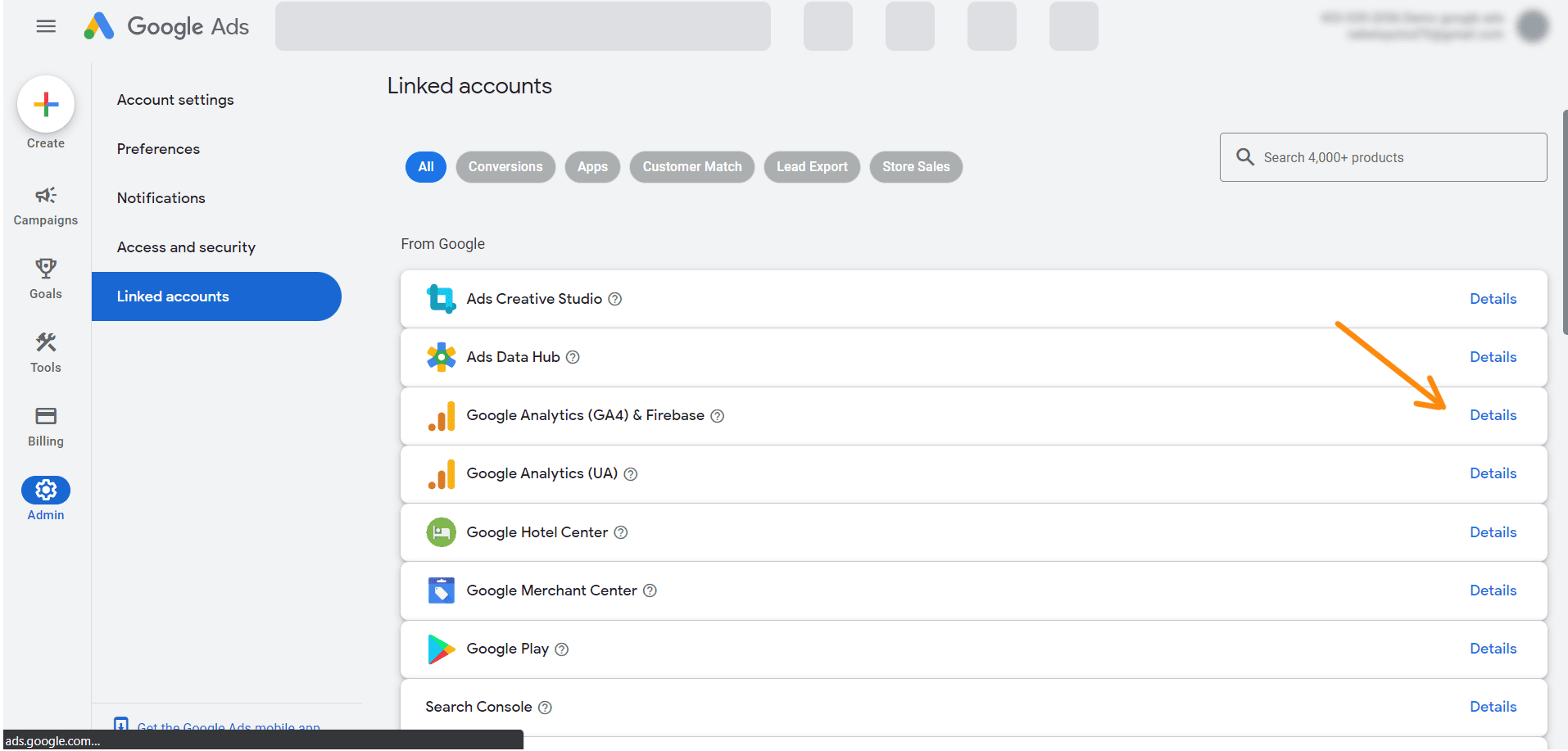
-
You will see a list of all the GA4 accounts you have access to and other important information. Click Link in the Actions column.
-
To allow Google Ads to use audiences from Google Analytics 4, select the 'Import Google Analytics audiences after linking' option. You can change this setting at any time. Then click Link.
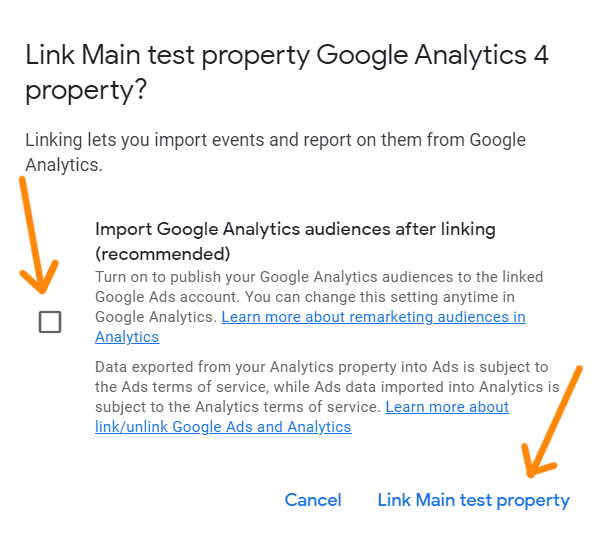
Once you have completed these steps, you will have successfully linked your Google Ads and GA4 accounts in the Google Ads Interface. This link confirmation will also appear in the Status column of your Google Ads account.
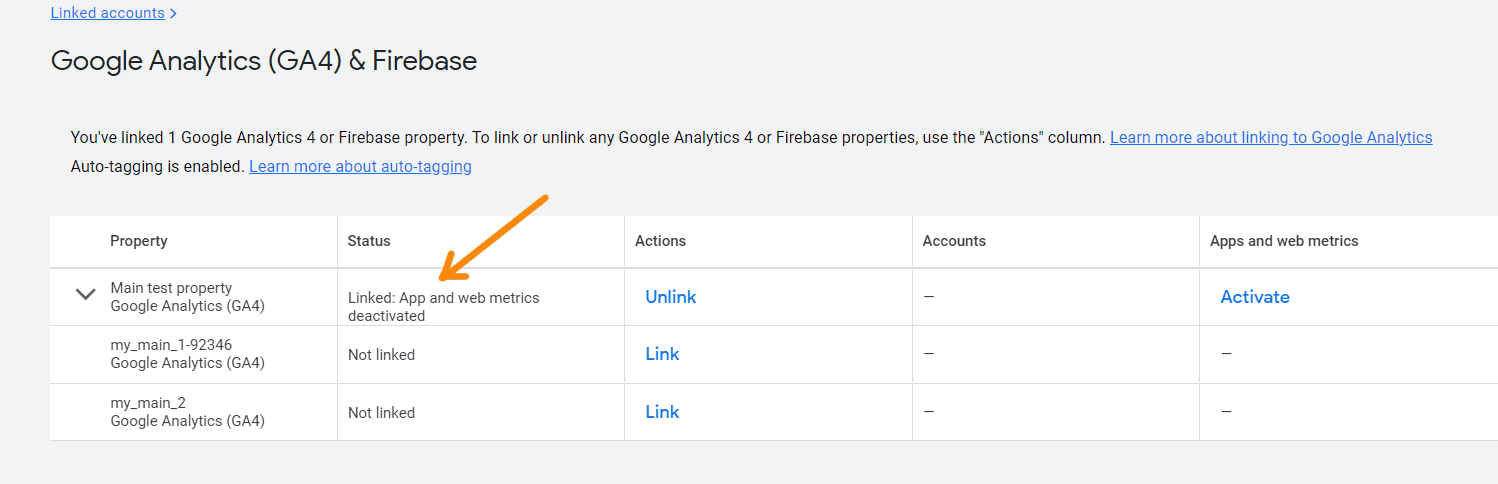
In order to view conversions and other metrics from GA4 to Google Ads, as well as data from Google Ads to GA4, you will need to enable the relevant metrics. You can do this by clicking 'Enable' in the 'App and website metrics' column.
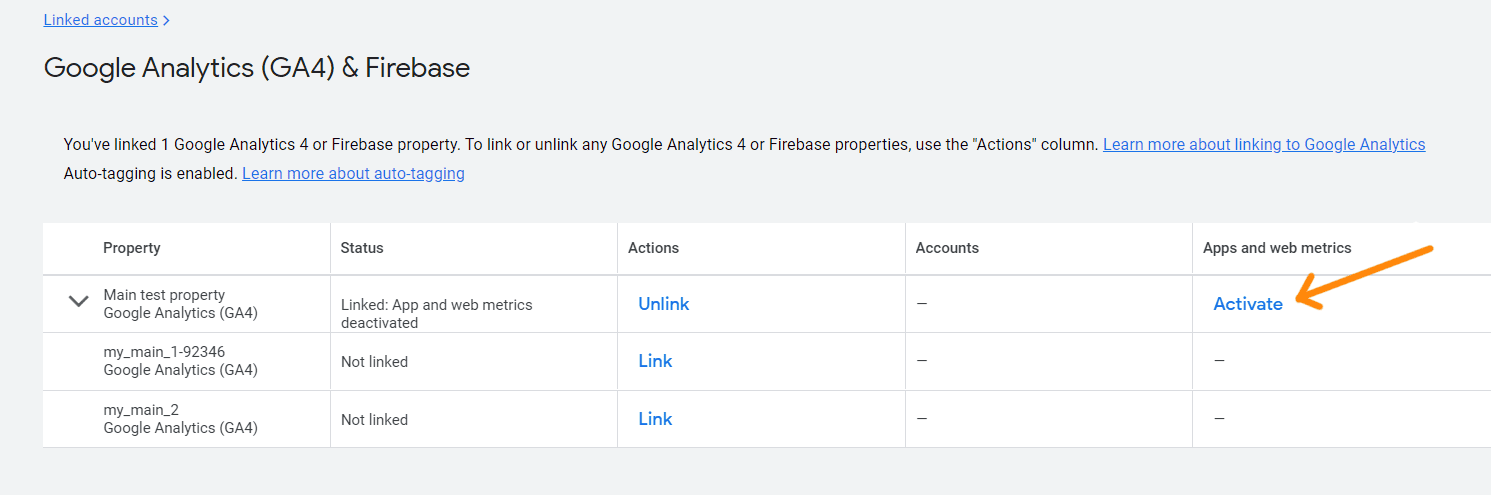
By setting up the link between Google Ads and GA4, you can now use events and conversions from GA4 in your Google Ads campaigns and see the data flow between the two tools.
Although the setup time for both Google Ads and GA4 is about the same, there are a few differences in the process:
- In Google Ads, you will not be prompted to set up auto-tagging and personalised ads, as these options are already enabled by default.
- Google Ads asks if you are using GA4 audiences, which was not part of the connection setup process in GA4.
- To import conversions into Google Ads, you will need to enable them in Google Ads, regardless of which tool you used to set up the connection.
Data differences between Google Ads and Google Analytics 4
Differences between GA4 and Google Ads data are common and can be explained by several key factors:
- Attribution models - GA4 takes into account all interactions that contributed to the conversion, whereas Google Ads focuses on the last click. This leads to differences in conversion rates.
- Metrics - Google Ads focuses on clicks and ad impressions, while GA4 analyses sessions and page views, which also leads to differences in conversions.
- Use of UTM tags - Incorrect or missing UTM tags can distort data in GA4, especially for Google Ads campaigns.
- Tracking issues - Incorrect or missing tracking mechanisms can lead to inaccuracies, especially when sessions are broken in cross-domain tracking.
- Time zone discrepancies - Time zone discrepancies between tools can cause discrepancies, but this can be easily resolved by setting the same time zones.
- Data sampling - When analysing large datasets or data over a long period of time, GA4 may use sampling which limits the completeness of the data. This can be overcome by shortening the analysis period or exporting the data for detailed analysis using BigQuery.
Being aware of these issues will allow you to better understand the discrepancies and work to minimise them.
Conclusion
- The integration of Google Ads data with Google Analytics 4 allows for in-depth analysis of website visitors, especially in the case of traffic originating from Google Ads.
- Integration of Google Ads with GA4 is possible through the interfaces of both platforms. However, it is important to note that the export of conversion data from Google Ads must be confirmed in the Google Ads interface.
- There may be discrepancies between the data in Google Ads and Google Analytics 4 reports.



